説明をする時に、文章で説明すると相手に伝わりにくいことがあります。
特に、文章ばかりになると読み手も嫌になってしまいますよね。
こんな時には、動画で説明するのが簡単です。
ScreenToGifを使うと、動画に字も入れられて簡単に出来たので紹介です。
Screen To Gifのダウンロード
インストールの時に言語を自動で抽出してくれるので、日本語に最初からなってました。
少し前のバージョンでは日本語化しないといけなかったので、助かりますね。
ダウンロードページにいきます。
DOWNLOADをクリックして下さい。
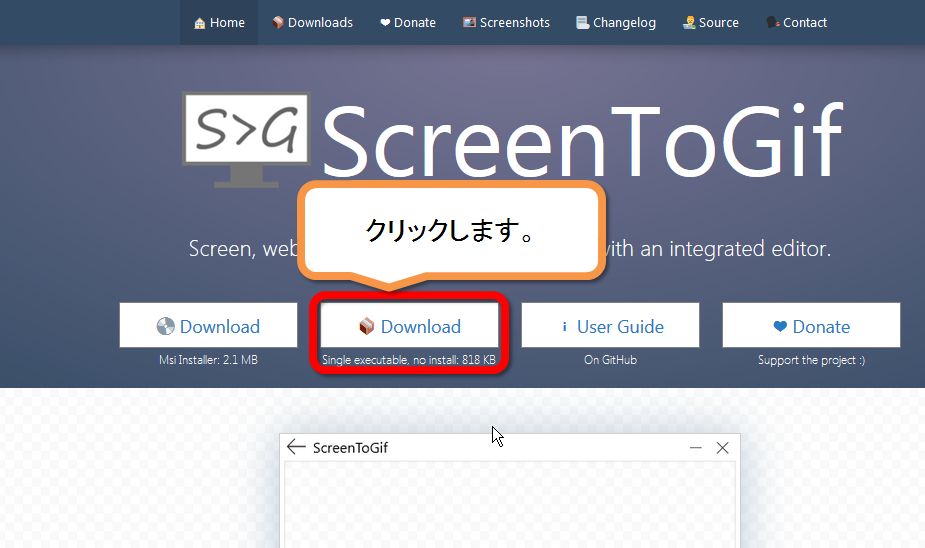
ダウンロードした今回のScreenToGif2.13.3.Portable.zipを実行します。
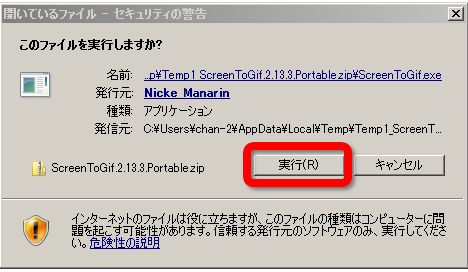
zipファイルの中に「ScreenToGif.exe」があるので、私はデスクトップに貼り付けました。
実行すると起動画面がでます。
GIFアニメの作り方
Screen ToGIFを起動します。
一番左のレコーダーをクリックします。
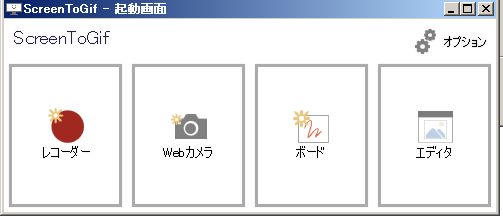
録画したい範囲を選択します。
角をドラッグすると縦横の大きさが変えられます。
横、縦もそれぞれ端を選択して自由な大きさに出来ます。

録画開始ならば、●記録をクリックします。
録画終了ならば、■停止をクリックします。
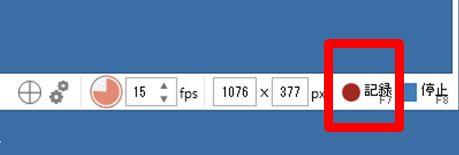
エディタ画面で編集する
録画が終了すると、エディタ画面に切り替わります。
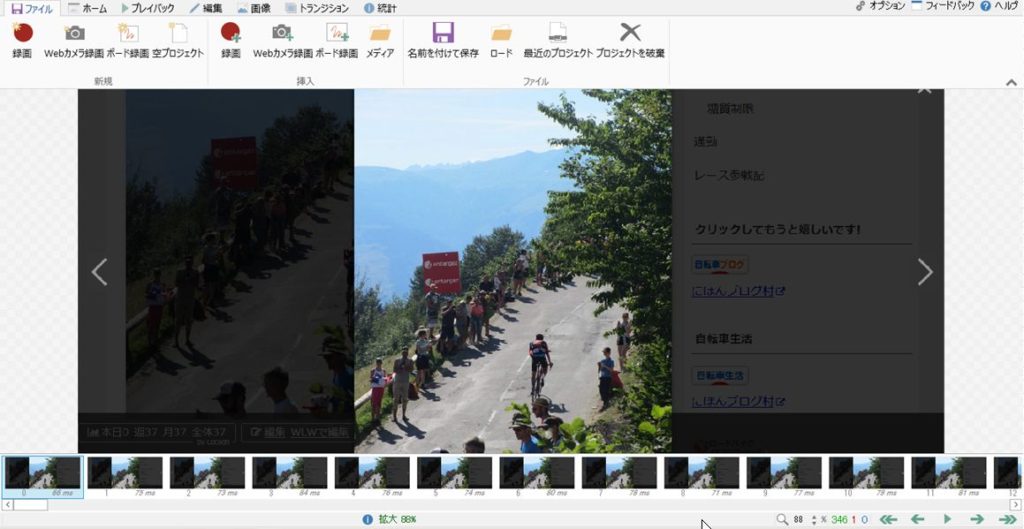
テキストを入力してみます。

文字の大きさ・色・フォントの種類など変更可能です。
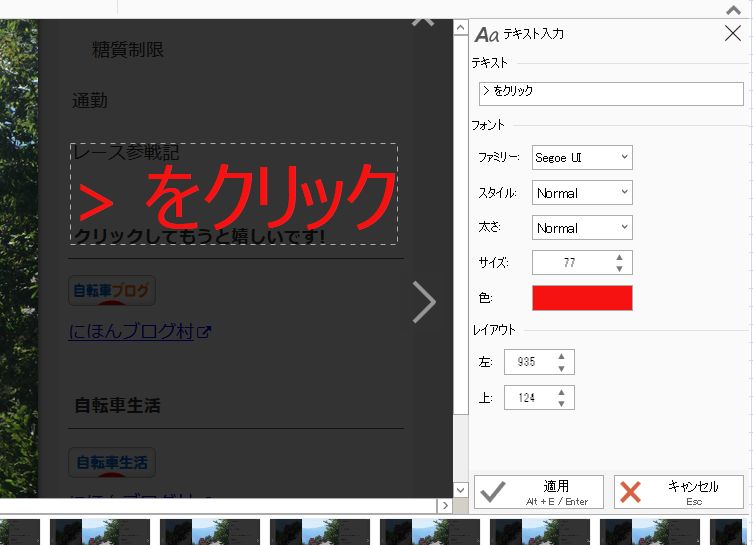
タイトルもタイトルフレームで作成可能です。
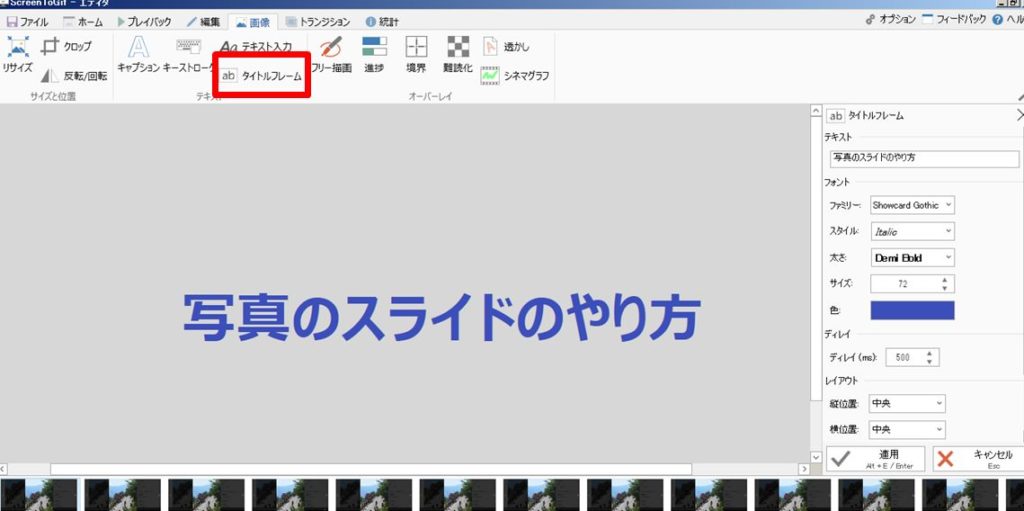
GIFアニメを保存する
録画が出来たら保存していきます。
1x ファイルをクリック
2x 名前をつけて保存をクリック
3x やり直すならば、破棄をクリック
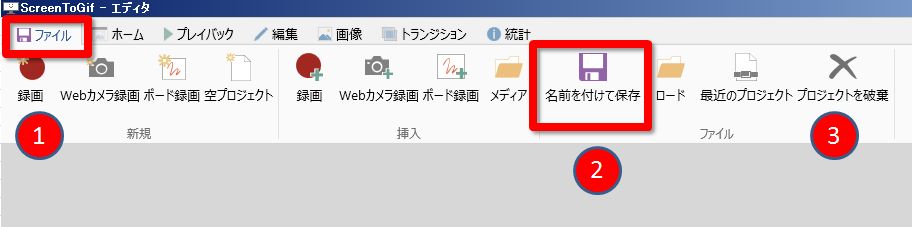
1x ファイルタイプでGIFを選択
2x ファイル名を決めます。
3x 良かったら保存をクリック
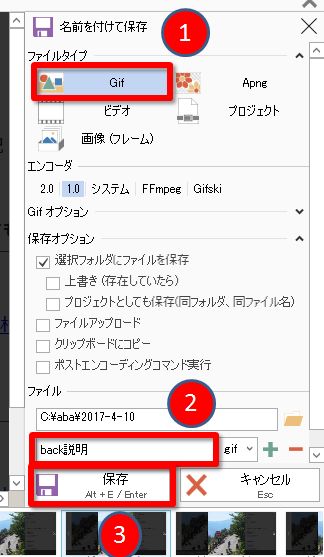
保存は、フレーム数が多くなると結構時間かかります。
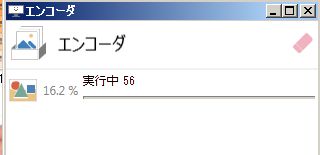
圧縮するには
フレーム数が大きい場合や、画面のサイズを大きくした場合にはファイルサイズが大きくなります。
その場合には、オンラインでGIF画像を圧縮 のサイトで小さくして下さい。
無料で出来ます。
GIF画像を選択します。
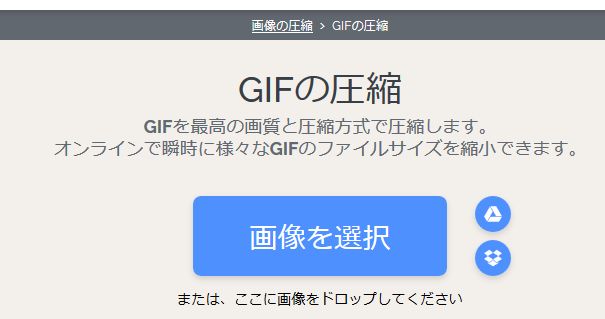
今回の場合には、42%も圧縮されました。
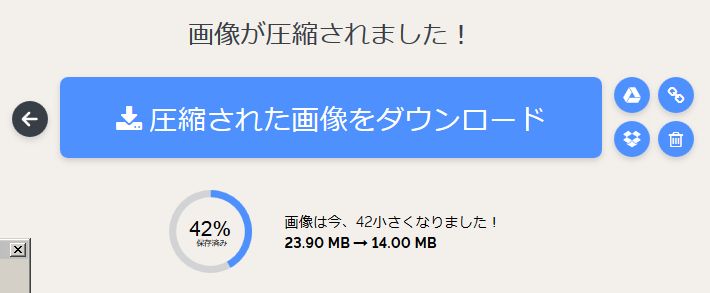
アニメで録画してみました。

完成したアニメ
説明の文字を1フレームだけしかしていないので失敗です。
下のフレーム画面を見ながら、調整する必要がありますね。

gifアニメが動かない場合
完成したGIFアニメが動かない場合がありました。
これは、メディアを追加した時に、フルサイズになっていない場合に起こりました。
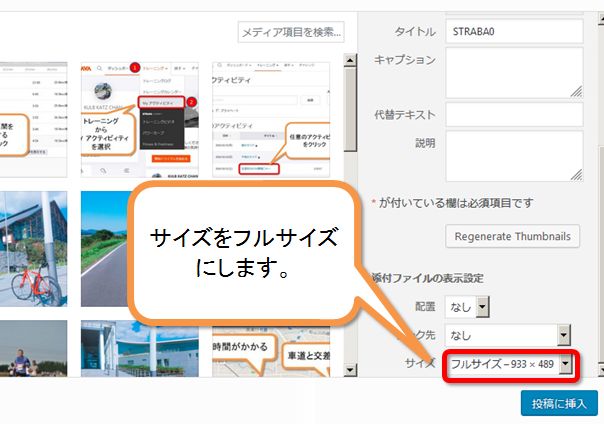
まとめ
無料のソフトですが、編集機能はとても充実しています。
簡単な説明動画などを作る時に便利なソフトです。

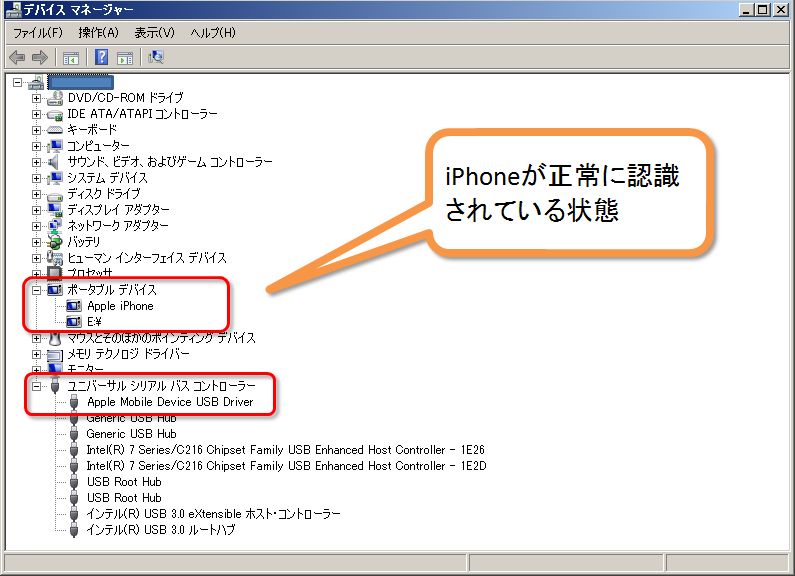

コメント