娘が学校で推奨されていたノートパソコンのTOSHIBA dynabook RE73/TBEの容量が一杯になりM2.SDDを交換しました。その記事は以下に

古いSDDの容量は128GBで、新しいSDDの容量は256GBです。クローンされた状態で起動すると認識される容量は依然のままの128GBまでしか認識されてないのです。
つまり、残された容量は全く変わってないのです。
そこで、パーテーションの拡張をしなくてはならないのですが、これが中々気を使う作業となりました。メーカー仕様の為に回復パーテーションがあり、この削除が中々難しかったです。移動させれば良かったのですがソフトをインストールする空き容量もなかったので止むなく削除です。
回復パーテーションを削除しないと、Cドライブの後ろに未割当部分がこないのでボリュームの拡張が出来ないのです。今回は、回復パーテーションを削除してCドライブを拡張する方法について紹介します。
クローン起動成功後のパソコンの状態
現在の状態を確認する為に、ディスク管理を参照します。
Windowsボタンを右クリックし、「ディスクの管理」をクリックしてください。
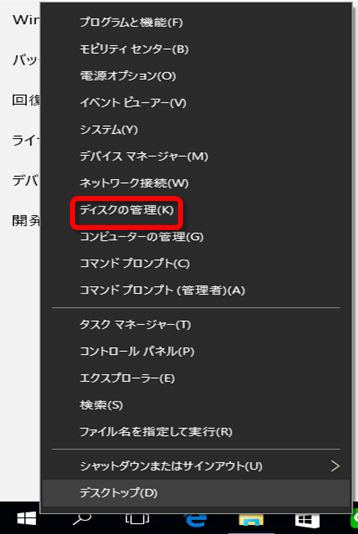
1 こちらが元のCドライブです。
2 回復パーテーションです。Windows REの領域です。
3 回復パーテーションです。
4 新しく増えた未割当の領域です。ここと①のCドライブを合体させて拡張したいのです。

普通に考えると①のCドライブを右クリックしてボリュームの拡張をして④の新しく増えた未割当と一緒にすればOKと考えがえますよね。しかし、間に②③の回復パーテーションの領域があると①を右クリックでも、ボリュームの拡張のコマンドが出てこないのです。
回復パーテーションとは
マイクロソフトのサイトに説明があります。
回復パーティションには、Windows RE ツール、回復イメージ、サードパーティ製の回復ツールなどの回復ソリューションが含まれる可能性があります。回復ソリューションがあると、ユーザーがすばやくコンピューターを出荷時の設定に復元できるので、サポート コストを節約できます。
引用 https://msdn.microsoft.com/ja-jp/library/hh825122.aspx
回復パーテーションは工場出荷時に作成される物で個人では作成出来ません。
つまり一度削除すると復元することは出来ないのです。ですがコピーは可能です。
最近のパソコンにリカバリーCDがついてないのは、この回復パーテーションにOS部分を入れているからです。
回復パーテーションを移動させる方法
以下のソフトを使用すると回復パーテーションを移動させて、Cドライブの後ろに未割当領域を持ってきてボリュームの拡張をする事が出来ます。
私は使用しなかった理由
- 時間がなかった事
- SDDに丸ごとのバックアップがありました。
- ハードディスクの空き容量がなかった。
- USBドライブで回復ドライブを作成していた。
回復パーテーションを削除する方法
diskpartコマンドラインツールを使用します。使用方法は、コマンドプロンプト(管理者)から行います。
Windowsロゴを右クリックし、「コマンドプロンプト(管理者)」をクリック
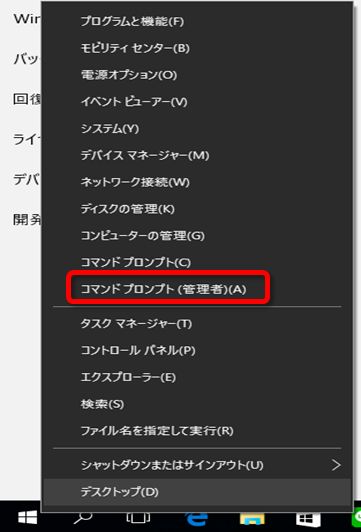
1 diskpartと入力します。
2 list diskでディスクを参照します。
3 select disk 0と入力します。
4 list partitionと入力します。削除するパーテーションの確認をします。
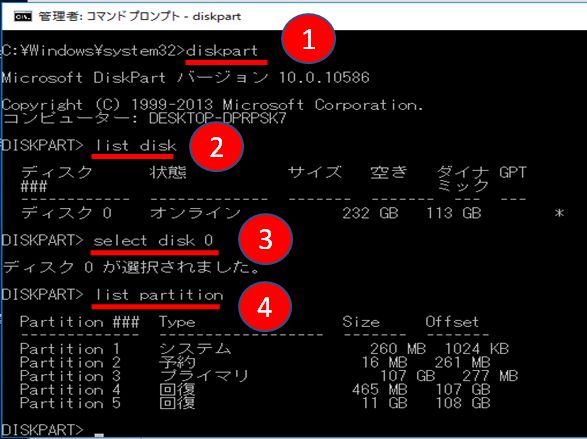
今回は、Partition4とPartitio5の回復を削除すれば良いことがわかります。Sizeもディスク管理の画面の容量とあっているか確認しておきましょう。
delete partition overrideで削除
1 select partition 5で削除するパーテーションを選択します。番号を間違えると起動しなくなる事があるので慎重に確認しましょう。
2 delete partition overrideで、削除します。番号は良く確認しましよう。
3 select partition 4で削除するパーテーションを選択します。
4 delete partition overrideで、削除します。番号は良く確認しましよう。

DiskPartは、選択されたパーティションを正常に削除しました。と出たら削除出来ています。
コマンドプロンプトを閉じて下さい。
ディスク管理で拡張する
Windowsボタンを右クリックし、「ディスクの管理」をクリックしてください。
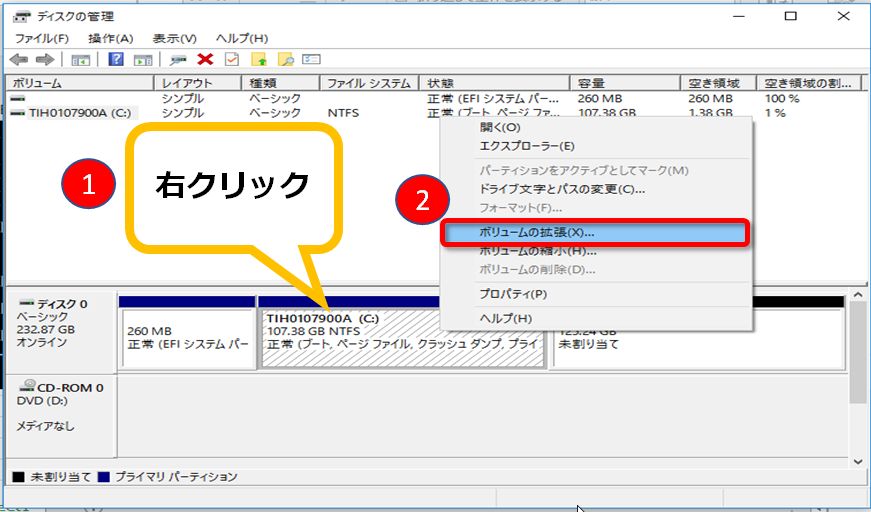
次へ(N) をクリックします。

最大ディスク容量になっていたら、次へ(N) をクリックします。
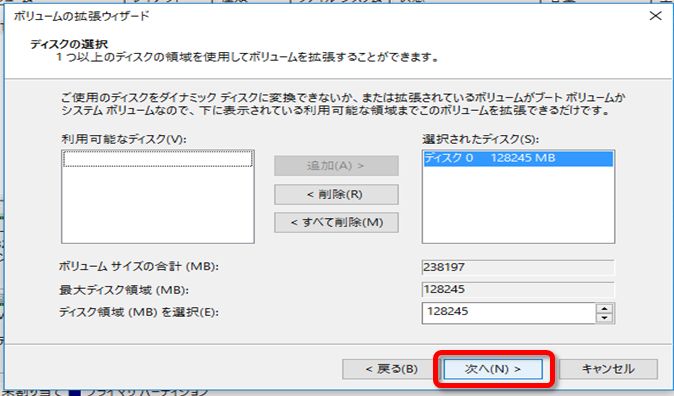
完了をクリックします。以上で、終了です。
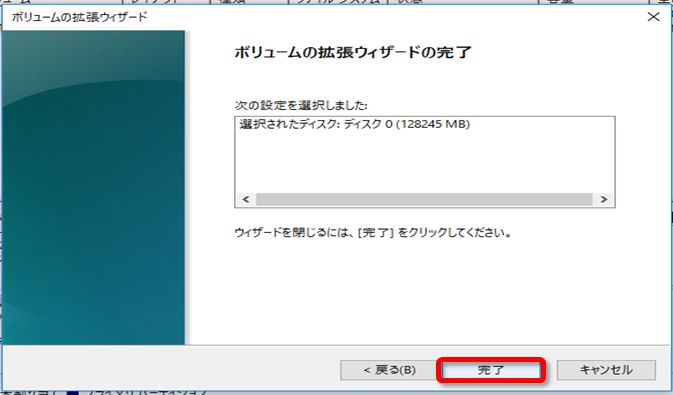
ディスク管理で確認するとCドライブが拡張しています。

Cドライブの確認です。空き領域が125GBとなりました。完了です。
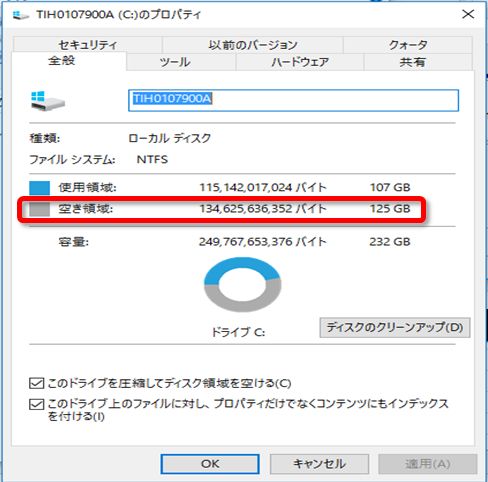
まとめ
今回は、娘が帰省している間でパソコンを使用しない時間となってました。
一応ミッションは完了しましたけれど、今回の失敗は回復パーテーションを移動させなかったことです。私がいれば交換した古いSDDから再インストールも出来ますが、娘にはそれが難しいでしょう。
USBで回復ドライブは作成しているのですが、できれば回復ドライブなしで工場出荷状態に戻せるのが良かったと反省しています。何事も焦ってやるといけませんね。


コメント