CSVファイルを開く時には、エクセルがあると簡単に開く事が出来ます。
ただ、パソコンに標準で入っている場合には良いのですが、ない場合に購入となると結構高額な値段となります。
CSVファイルを見るためだけならば、簡単に無料のソフトで見るのがて良いと思います。
今回は、無料フリーソフトのCassava Editorの紹介です。
CSVファイルとは
CSVというは Comma Separated Valueの略となります。
頭のCとSとVでCSV
- Comma(カンマ)
- Separated (区切った)
- Value(値)
実は、テキストファイルなのでWINDOWSのアクセサリに入っているメモ帳でも開いて見ることが出来ます。

こんな感じで、文字が「,」カンマで区切ってあるだけです。
ただ、沢山の文字があるとわからなくなります。
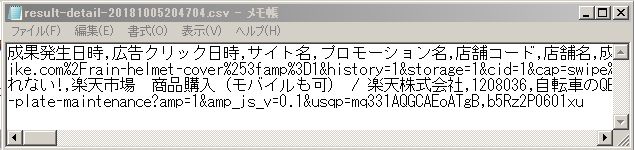
「,」によって、文字がつながっているだけなので、一度に表示されると何が何やらわからないですね。
Cassava Editorのダウンロードから起動まで
無料で、使用できるフリーソフトを何個か試してみたのですが、このCassava Editorは見るだけも出来ますが、簡単な編集とかも出来ます。
エクセルで読みこんだ場合と違って、ホームページのアドレスの欄があると、直接表示してくれたりするのが便利です。最後に紹介しています。
まず、ダウンロードページに行きます。
ダウンロードという所をクリック。
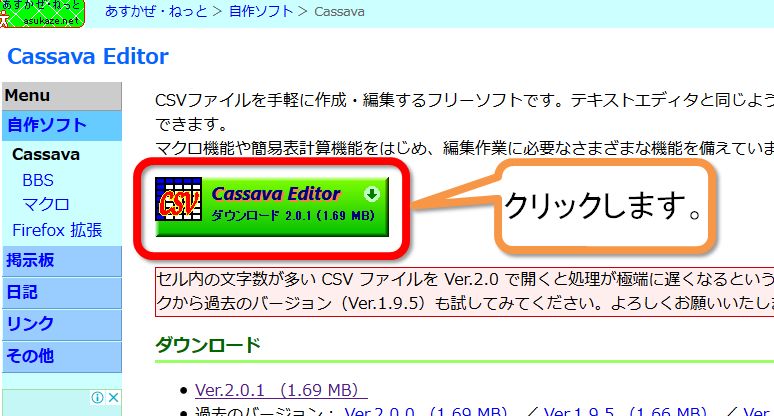
ファイルを保存する(S) にチェックをつけて保存します。
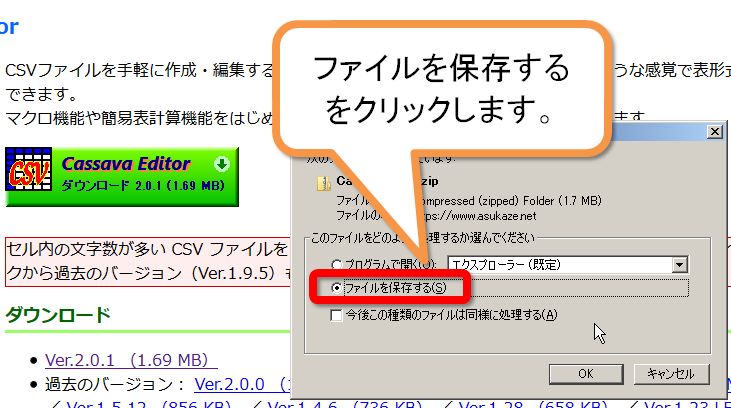
私のパソコンの場合には、ダウンロードというフォルダに保存されます。
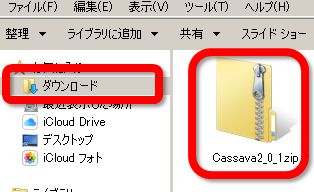
- ダウンロードしたZIPファイルを右クリックします。
- すべて展開をクリック。
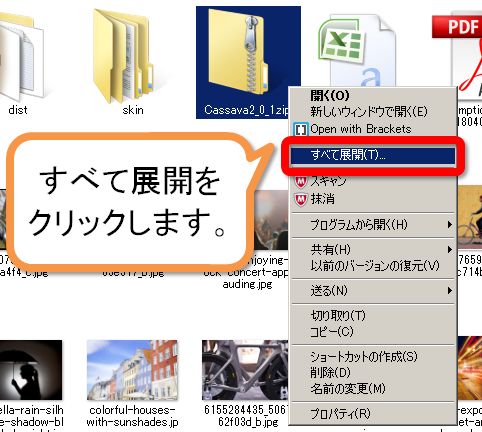
- 圧縮(ZIP形式)フォルダーの展開の画面になります。
- 展開するフォンダ先を変更してみます。
- 参照(R)をクリック
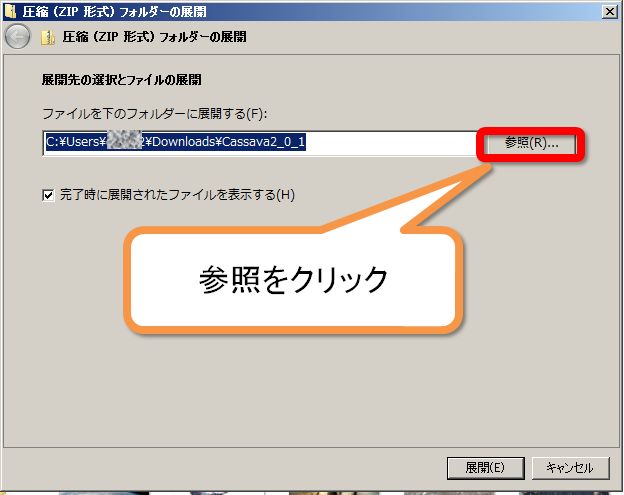
- デスクトップに変更
- OKをクリック
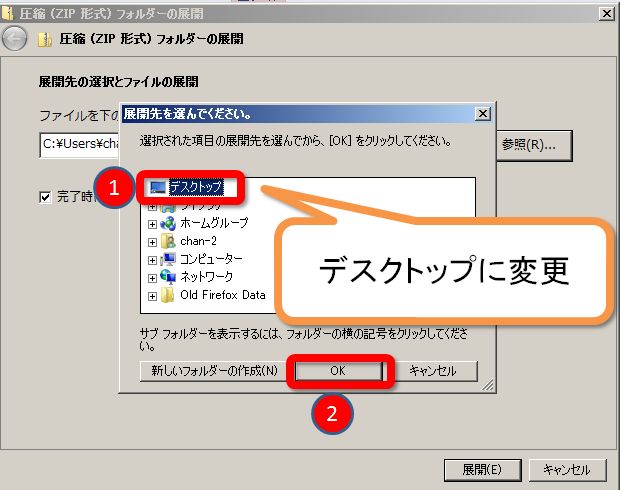
展開(E) をクリック
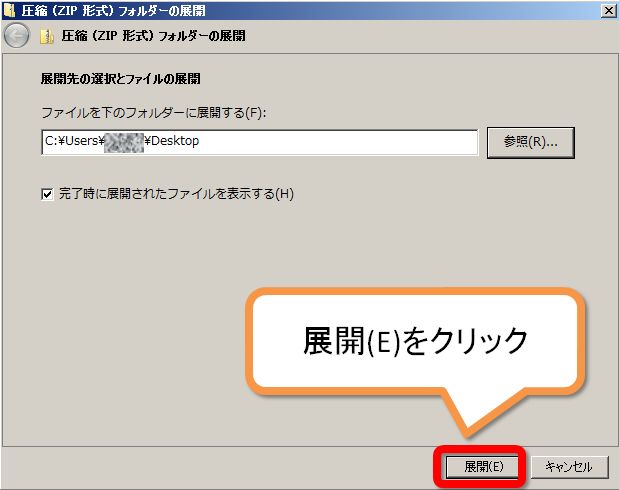
私のパソコンはボロボロなので、こんな画面で1分くらい待ちました。
がんばれ~ と、言った所です^^;
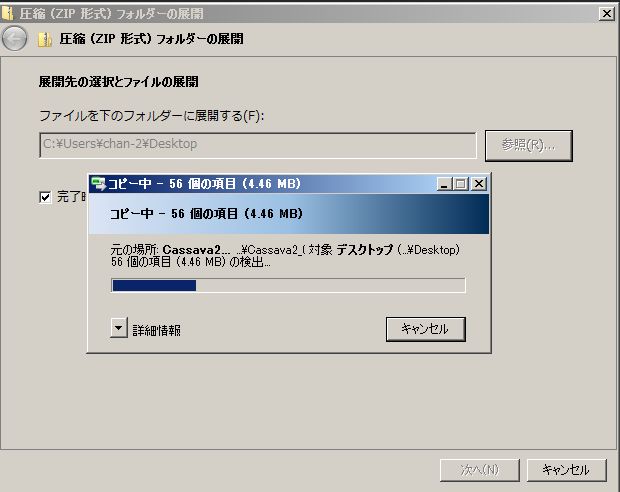
終わると、デスクトップのフォルダになると思います。
ご自身のデスクトップにCassavaというフォルダが出来ているはずです。
Cassavaを左クリックします。

Cassavaフォルダの中身の画面になります。
Cassava.exeを左クリックします。
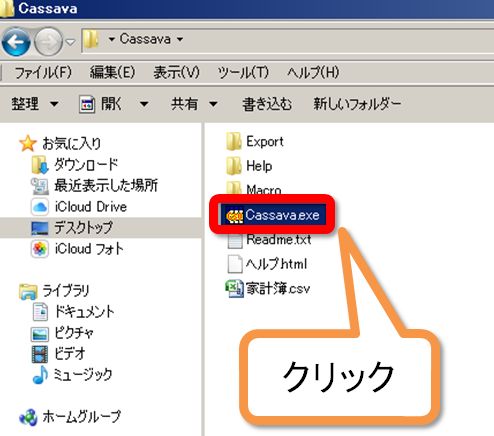
セキュリティ警告画面が出ますが、実行をクリックして下さい。
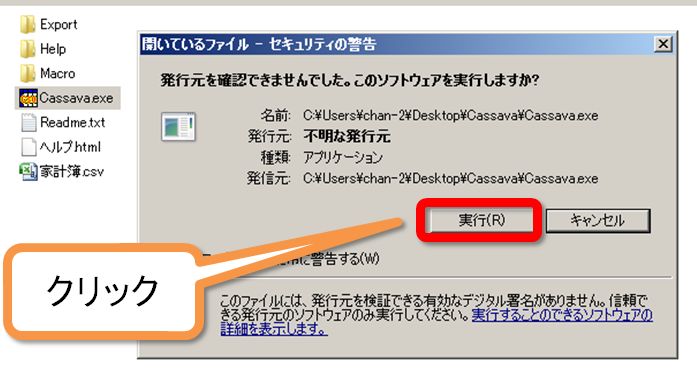
Cassava Editorが起動しました!
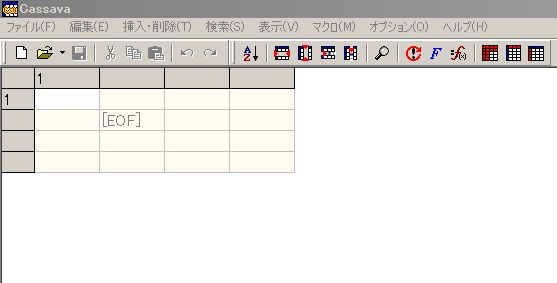
Cassava Editorの使い方
さて、CSVファイルを実際に読みこんでみます。
読み込みは普通のソフトと同じ要領で行います。
- ファイル→
- 開く→
- CSVファイル選択
列が重なっているので、わかりにくいですね。
エクセルと同じ操作で、列をキレイに表示してみましょう。

表の左角をクリックします。
そうすると全体のセルが全て選択されて青くなります。
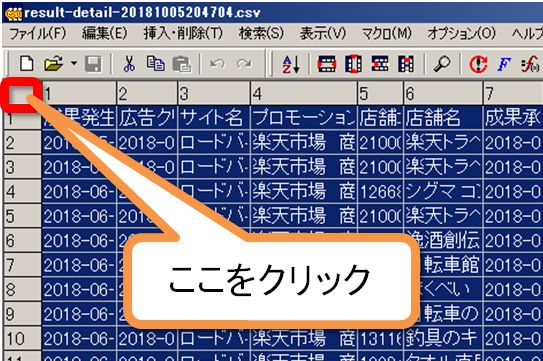
- 横が列になります。
- 縦が行になります。
- 1列と2列の境目にマウスカーソルの先端を合わせます。
- 境目のマーク ←||→ が出たら、左ダブルクリックします。

こんな感じで、各列が見えるようになります。
全選択されてバックが青い場合には、どこかのセルを一つクリックして下さい。全選択が解除されます。
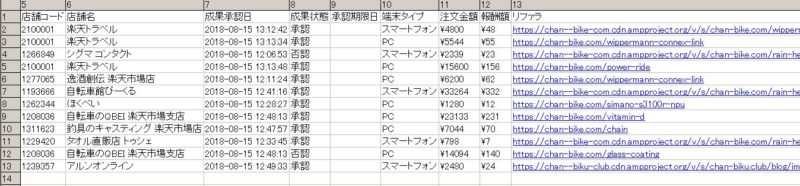
Cassava Editorの良い点
ホームページのアドレスが表示されている場合に、クリックするとブラウザでページを表示してくれます。
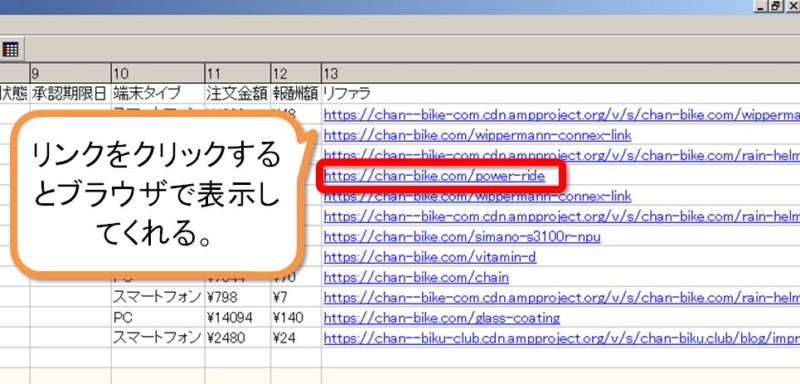
まとめ
エクセルは持ってないのだけれども、CSVファイルの中身は知りたいと言う場合に便利なソフトの紹介をしました。
見るだけならば、無料のソフトで十分ですね。
軽くて起動も速いので良いと思います。
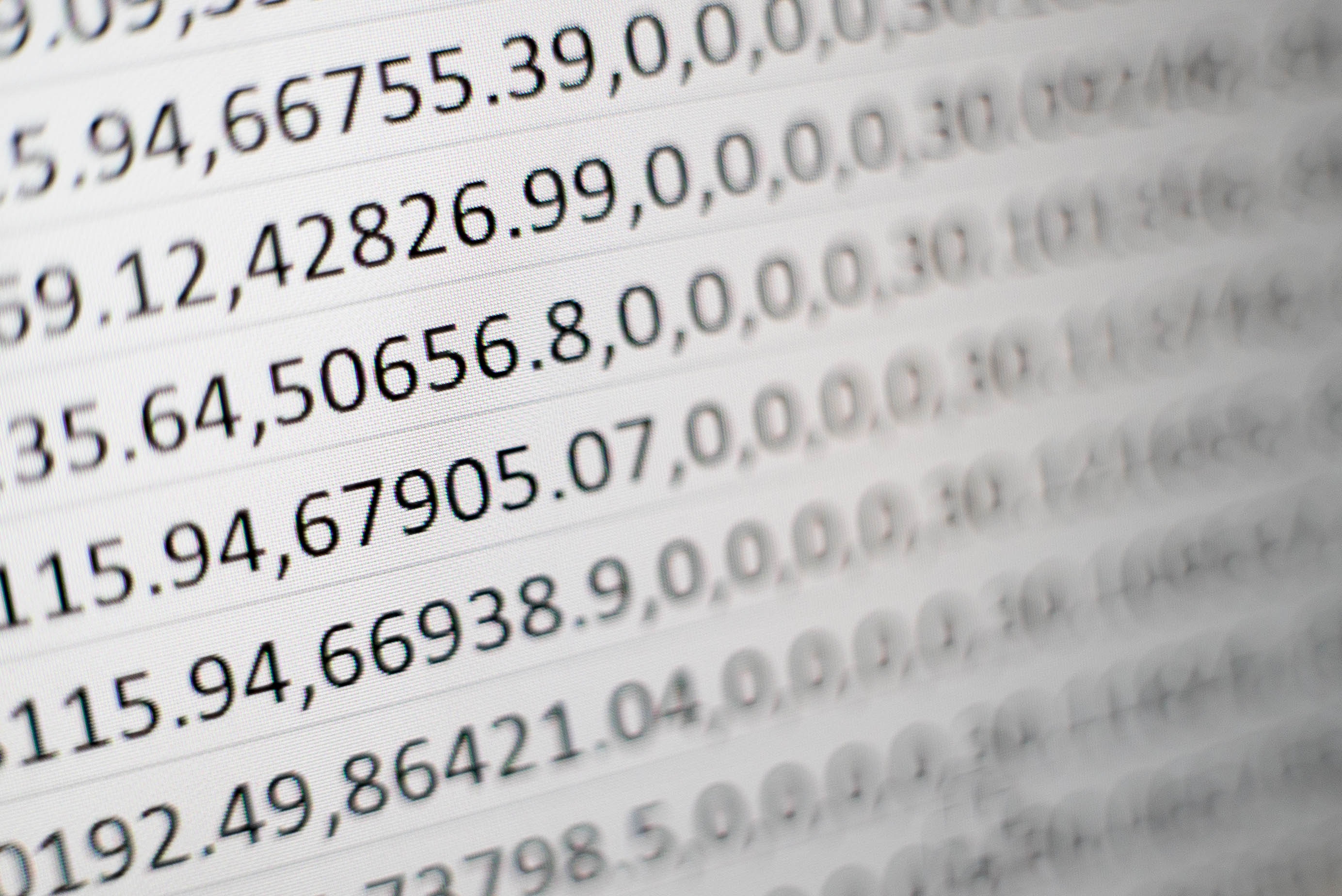


コメント
どうも。CVSではなく、CSVですよね?単なる打ち間違いとは思ったのですが、ちょっと気になったので。。。。
ありがとうございました。思いっきり間違えてました。
年取るとかんなものです(^-^;