大変な苦労をして、審査に合格したグーグルアドセンス。
審査に合格すると、追加するサイトの審査はありません。
ですから、私のこちらのサイトも追加しようと思い、これまで記事の修正を行ってきました。
サイトを追加してみたのでその追加方法の紹介です。
サイト追加
まずは、自分のグーグルアドセンスのサイトにログインします。
ログインしたら、
① 設定をクリック
② 自分のサイトをクリック
③ ![]() をクリック
をクリック
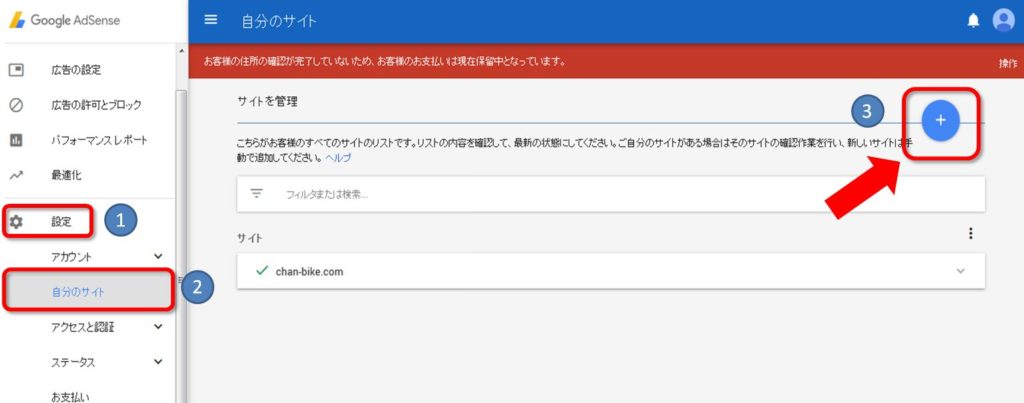
先ほどの③の ![]() 部分にマウスカーソルを置いてみると「新しいサイトを作成」と説明が出てきます。
部分にマウスカーソルを置いてみると「新しいサイトを作成」と説明が出てきます。
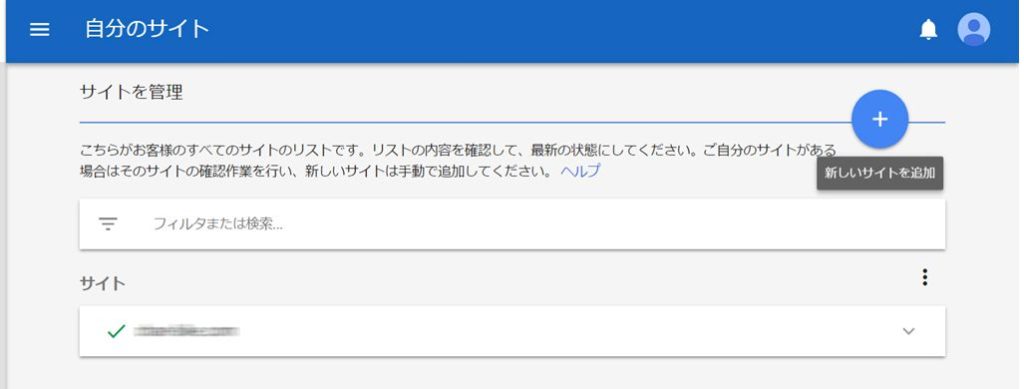
クリックすると、「新しいサイトを追加」と出ますので、追加したいサイトのアドレスを追加しましょう。
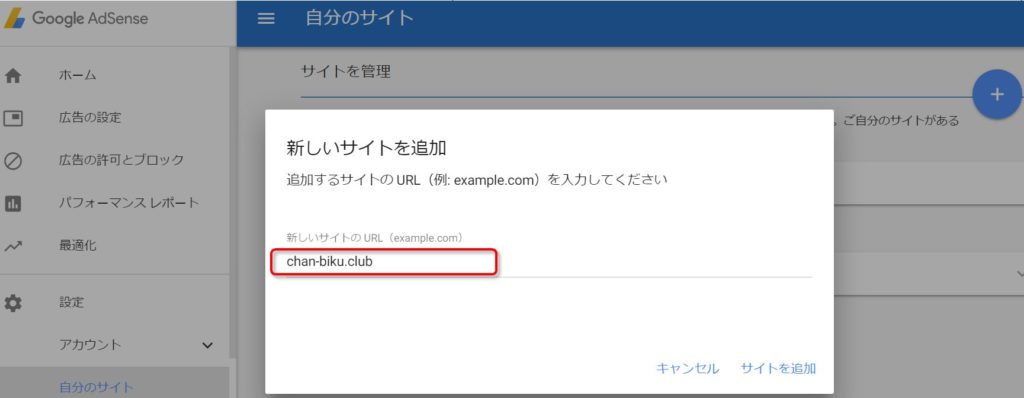
サイト追加の確認
以下のように新しくサイトが下に追加されたか確認しておきましょう。
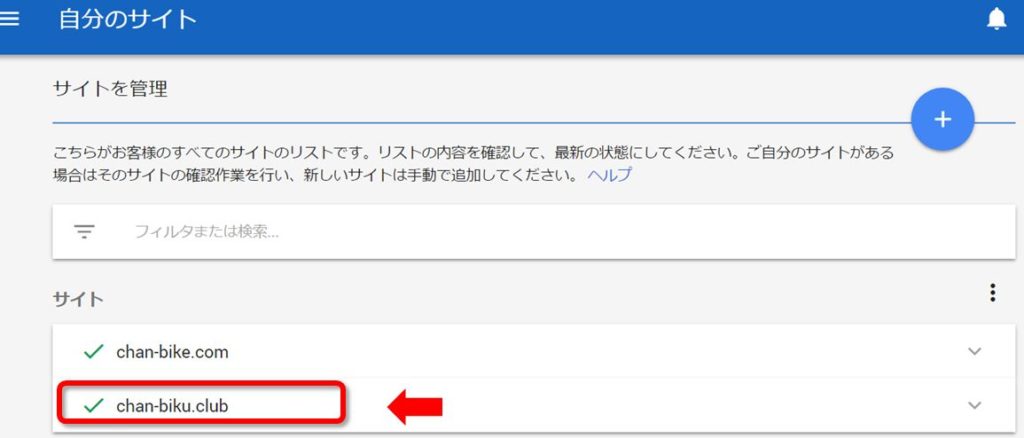
これで、二つのサイトとなりましたね。
確認済みサイトを承認する
サイト認証をしておかないと、クリックされても収益に反映されません。しっかりと承認させておきましょう!
確認済みサイトを承認する方法は、AdSense アカウントにログインします。
① 左側のナビゲーション パネルで [設定] をクリックします。
② 「自分のサイト」をクリック
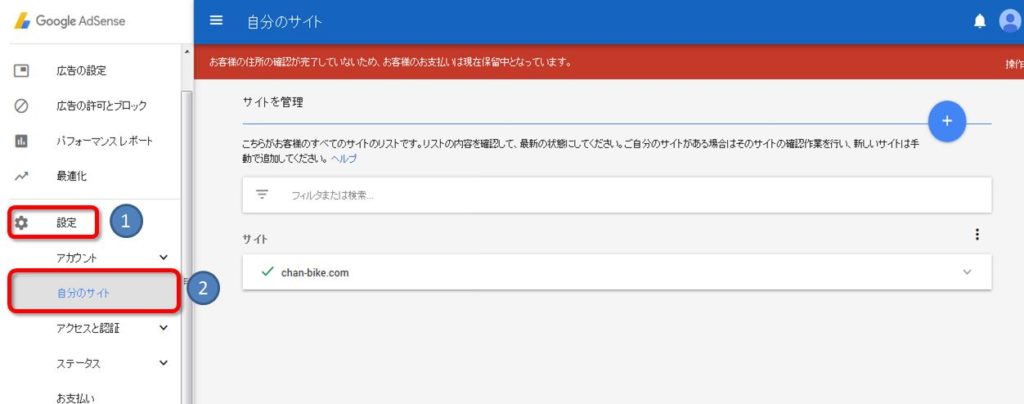
「サイトを管理」 ページで、その他アイコン をクリックします。
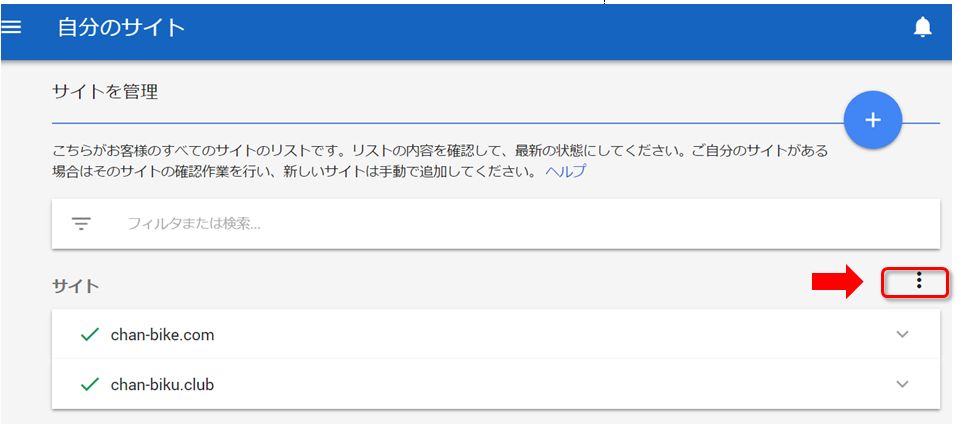
サイトの認証
さきほどのをクリックしたら以下の画面になるのでサイトの認証をクリックします。
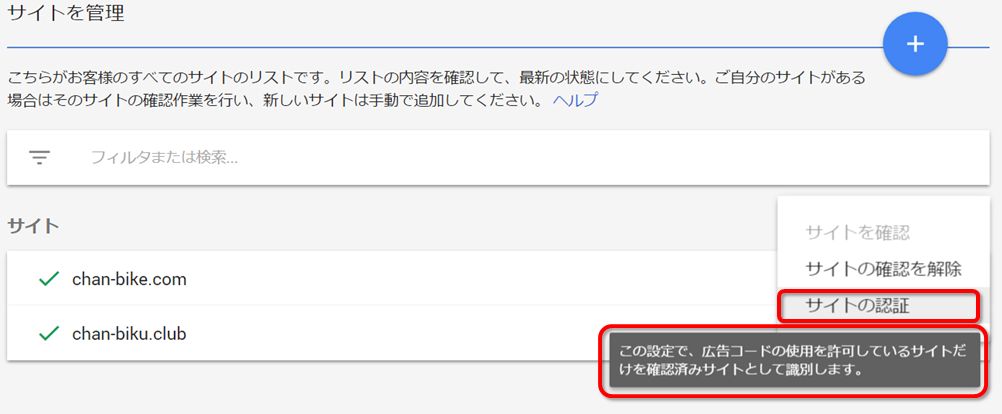 下の赤枠は、サイトの認証の上にマウスカーソルをあてると出てきます。 内容は
下の赤枠は、サイトの認証の上にマウスカーソルをあてると出てきます。 内容は
この設定で、広告コードの使用許可しているサイトだけを確認済みサイトとして識別しています。
と説明されています。
サイト認証をクリックすると
以下のような画面が出てきます。
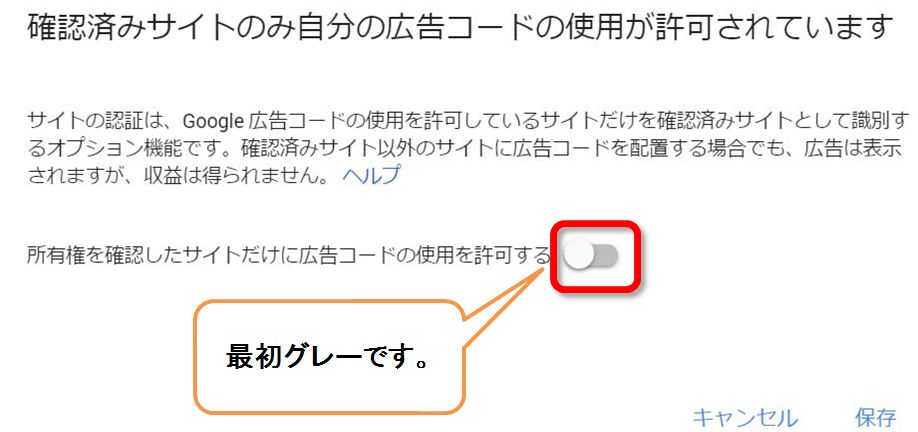
① 「所有権を確認したサイトだけに広告コードの使用を許可する」の隣のボタンをドラックしてオン![]() にします。
にします。
② 保存をクリックします。
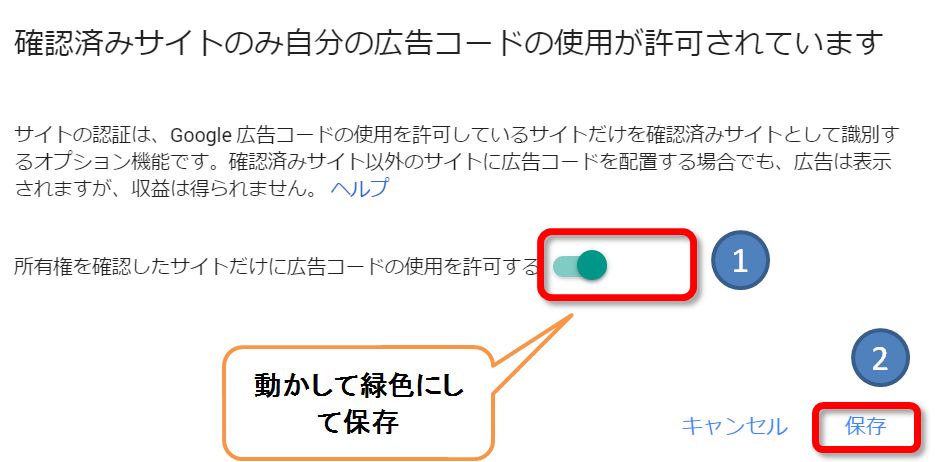
自分のサイトの確認
以下のように ✔確認済みのサイト![]() となっていればokです。
となっていればokです。
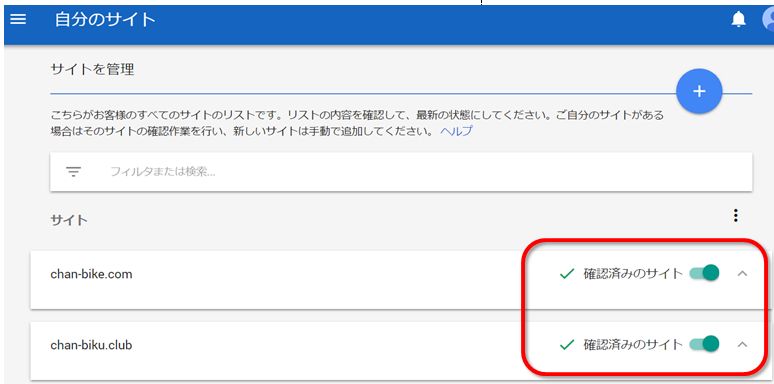
これで、サイトの追加が出来ました。
あとは、広告を貼り付ける設定をしてグーグルから広告が貼られるのを待ちましょう!
私は、Wordpressの無料テーマ cocoonを使用しているので、広告の貼り方は以下を参照してはりつけました。貼り付け位置も簡単に設定出来るので助かります。

まとめ
自分のサイトを「確認済みサイト」に登録しておけば、広告コードを不正にコピーされて使用され規約違反サイトに掲載されても、それは無効となります。(アドセンス狩対策にもなるということです)
「確認済みサイト」を登録しておくことは、アドセンス広告許可サイトをしっかりと設定することになるので、是非必要な作業となります。



コメント
このあとが知りたい
追加したサイトのコードの作り方がわからない
はいなさん、回答が遅くなり申し訳ありません。
コードとは広告のコードのことでしょうか?
下記にわかりやすく書いてあるので、やってみてください。
わからなければ、詳しく書いて貰えると画像なりなんなり作成します。
https://wp-cocoon.com/how-to-set-adsense/
サイト認証はオプションなのでこれでは誤解を招く表記です。
cocoさん、コメントありがとうございます<(_ _)>
アドセンスのヘルプを再度読み返してみました。
少し、記事の内容を変更させて貰いました。また、よろしくお願いします。