WORDPRESSでブログを作成していると、途中で文字の記載間違いなどに気付くことがあります。
ただ、記事数が多い場合には一記事づつ確認していく作業は不可能に近くなります。
私の場合にも、用語の間違いを指摘されたのでSearch Regexプラグインで修正しました。
その紹介記事となります。
Search Regexで出来ること
- 膨大な記事の中から文字を検索
- 間違った文字を置換してくれる
- 常時SSL化したときにURLを一括変換
とにかく、便利です。
私も、サイトをSSL化した時にもお世話になりました。
沢山の中から、ひとつずつ探し出すのは無理ですもんね。
Search Regexのインストール
まずは、Search Regexプラグインをインストールします。
- WordPressのダッシュボードからプラグインをクリック
- 新規追加 をクリック
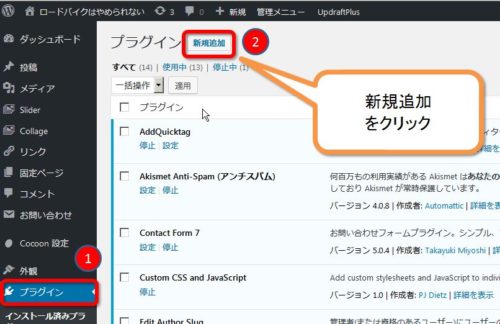
- Search Regexと入力すると下側に出てきます。
- 今すぐインストール をクリック
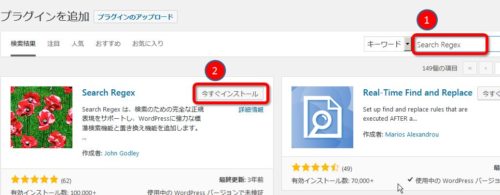
有効化 をクリック
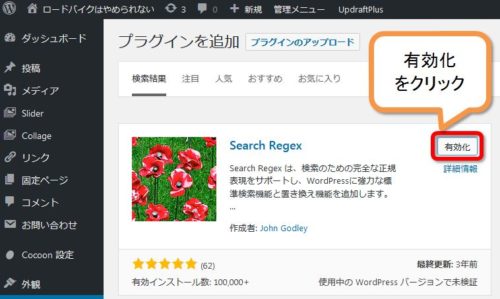
- ツールをクリック
- Search Regexをクリック
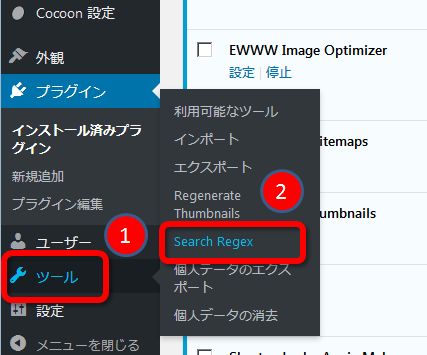
Search Regexの記事本文中の文字の置換
記事の本文の文字の変換だけならば簡単に出来ます。
- Search pattern に 変換前の文字を入力します。
- Replace pattern に 変換後の文字を入力します。
- Search ボタンをクリックして返還前の文字を検索してみます。
- 検索結果を見てReplace ボタンをクリックすると置換後の文字が確認出来ます。
- Replace を見て結果が良ければ Replace & Save>> をクリックして実行します。
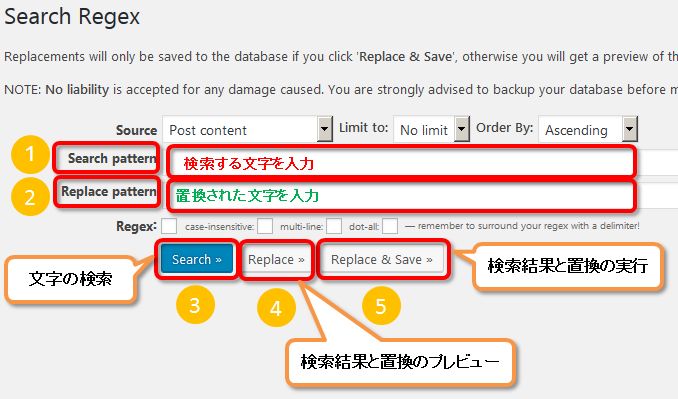
本文意外の場所の文字を探す場合には、Sourceで検索する場所を変える必要があるので、以下で説明します。
Search Regexの画面説明
英語表記となっているので、画面のチェックボタンの説明です。

① Source
「Source」は検索・置換の対象を指定します。
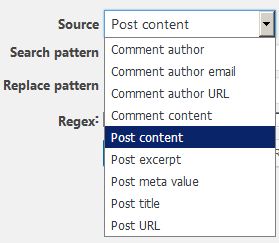
- Comment author : コメントの名前
- Comment author email : コメントのメールアドレス
- Comment author URL : コメントのURL
- Comment content : コメントの内容
- Post content : 記事の本文
- Post excerpt : 記事の抜粋
- Post meta value : 記事のカスタムフィールド
- Post title : 記事のタイトル
- Post URL : 記事のURL
必要に応じて、それぞれの項目で検索(Search) します。
② Limit to:
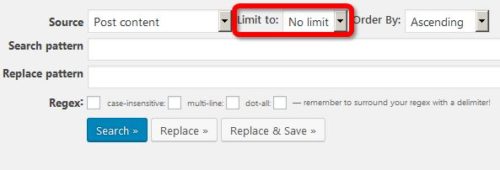
「Limit to」は一度に置換する上限です。デフォルトでは「No limit」で、制限はありません。
上限を設定する場合は「10」「25」「50」「100」から選択するようになっています。
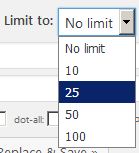
③Order By
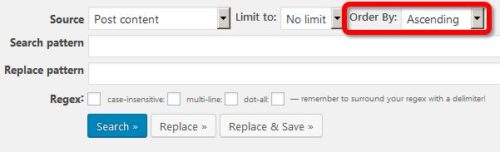
検索する並び順を指定します。
デェフォルトは Ascending となっています。
- Ascending:昇順に並びます。
- Descending:降順に並びます。
④Search pattern
変換前の文字を入力します。

⑤Replace pattern
変換後の文字を入力します。
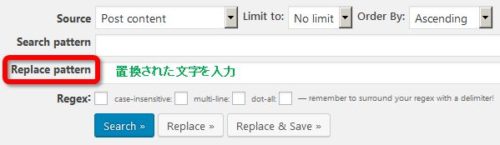
Search>>
Search pattenに入力された語句の検索をするボタンです。

文字の検索方法
- Search pattemに文字を入力
- Search>> ボタンをクリック
- 結果が下に表示される
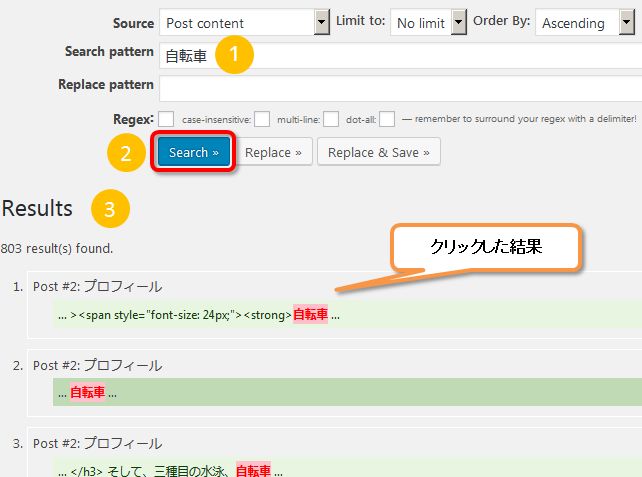
Replace>>
置換を実行する前に結果がどうなるか知りたい場合に押すボタンです。
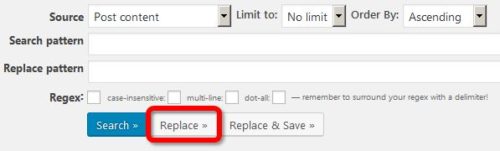
文字の置換後のプレビュー表示
- Search pattemに文字を入力
- Replace pattenに置換後の文字を入力
- Search ボタンをクリック
- 結果がプレビューされる
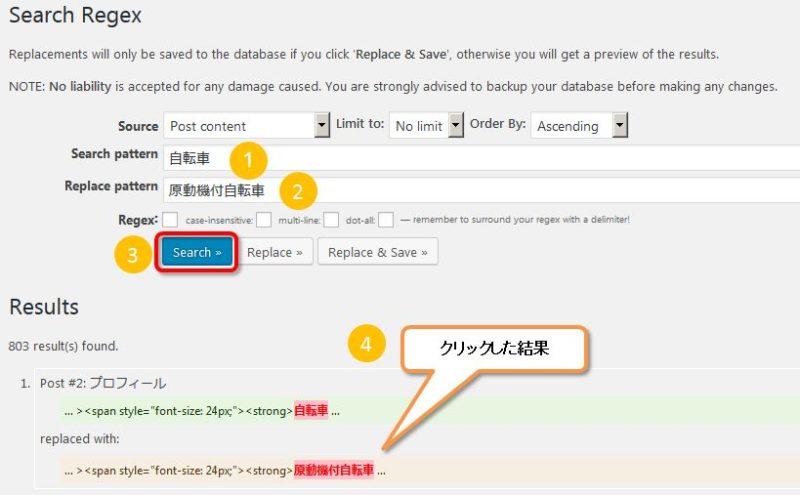
Replace & Save>>
文字の検索と置換後のプレビュー画面の表示と一緒に語句の置換が実行出来ます。
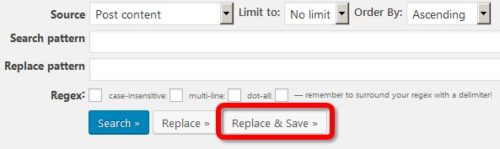
まとめ
多くの記事の中から、間違った文字を見つけ出すことも簡単に出来ます。
そして、文字の置換も一度に出来るので便利なプラグインです。
ただ、一度変換してしまうと元に戻せないので、変換する前にバックアップを作成しておいたほうが良いです。





コメント