バックアップの必要性
よく、おっさんは、若い女性社員から
また、バックアップ取ってなかったんですか~?? まったくもう~
心の声(´・ω・`)知らんがな「( 。-x-)-x-)-x-) シーン・・・ 。」
なにも答えられまへんヾ(^^ )ナカナイノ 日常茶飯事です。
バックアッププラグインの選択
データをなくすとかは、良くあることなので、やってやろうじゃないか
と思って検索をしてみると、以下の3個が代表的なバックアッププラグインであることがわかりました。
BackWPUp
UpdraftPlus – Backup/Restore
Google Drive for WordPress
BackWPUpは、googleドライブへの保存が有料ということなので却下です。
Google Drive for WordPressは、その名前の通りGoogle Drive に保存してくれます。
ただ、記事が増えて容量が大きくなった時のことを考えると、色々なバックアップ先が選択出来たほうが、メリットが大きいのはオフコースですよね。
なので、今回はUpdraftPlusを選択しました。
UpdraftPlus インストール編
まずは、インストールしてみます。
管理画面から、プラグイン→新規追加
プラグインの検索窓に UpdraftPlus と入力してみます!
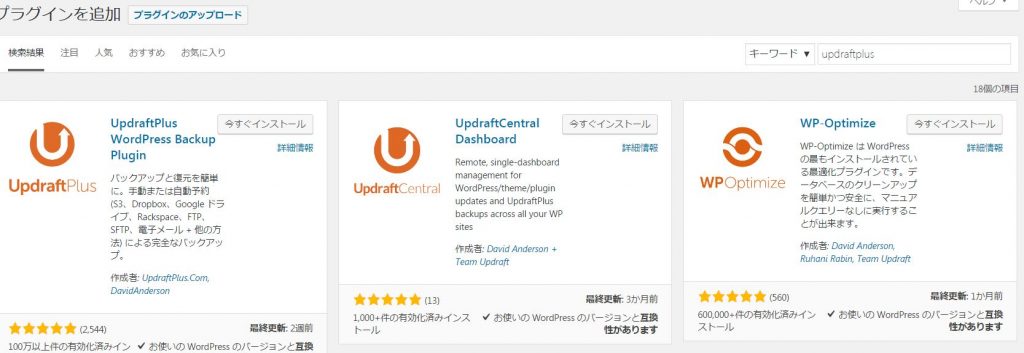
すると~なんか、似たようなアイコンと、同じような名前なので慎重にみます。
一番左が正解です。
UpdraftPlus Backup/Restore ←プラグインの正式な名前です。
良く変わりますからねえ~ 今現在の情報ですね!
インストール完了したら、有効化も忘れずにしておきます。
UpdraftPlus設定編
有効化して、設定→UpdraftPlusをクリックすると下記の画面になりました。
ここで、現在の状況のタブを見ると、完了されているバックアップはありません とでてます。当たり前ですね!
そこで、今すぐバックアップ をクリックしてみました。
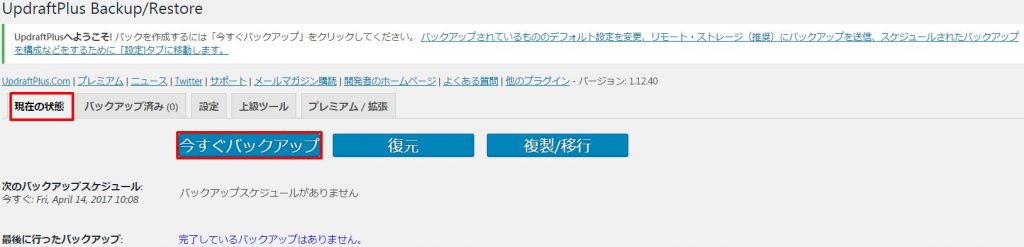
すると、以下の画面になったので さらに 今すぐバックアップ をクリックします。
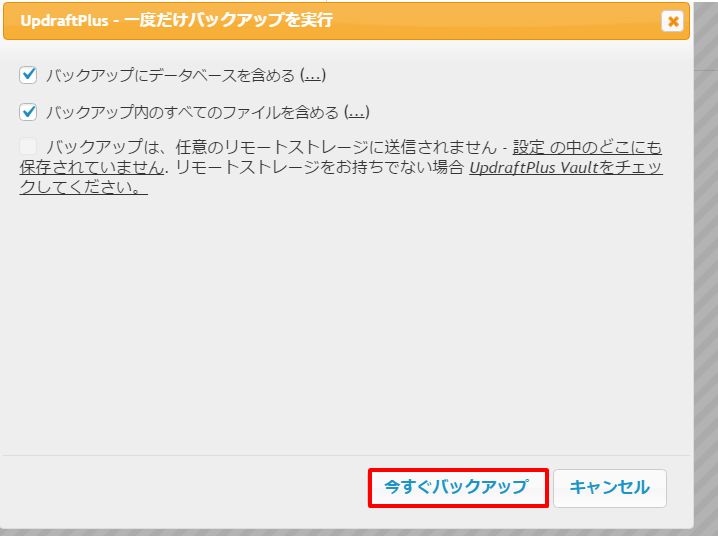
次のタブのバックアップ済みに移動します。
最後のログメッセージとして、バックアップは成功し完了しました。と出ています。

まあ、バックアップは出来たんでしょうけれども、何処に出来たのかは今のワタシには理解不能です。(・_・ ) ( ・_・)キョロキョロ
バックアップの確認
バックアップの確認のために、バックアック済みのタブをクリックします。
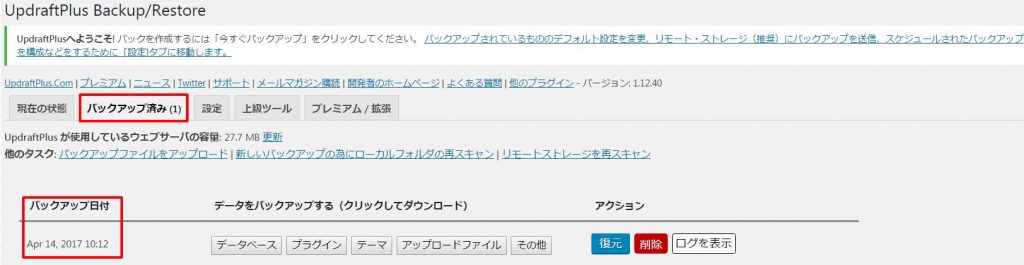
バックアップの日付も確認出来ますね。
設定の項目
次に設定のタブをクリックして手動の部分を変えます。
自動化しないと忘れてしまいますからね。
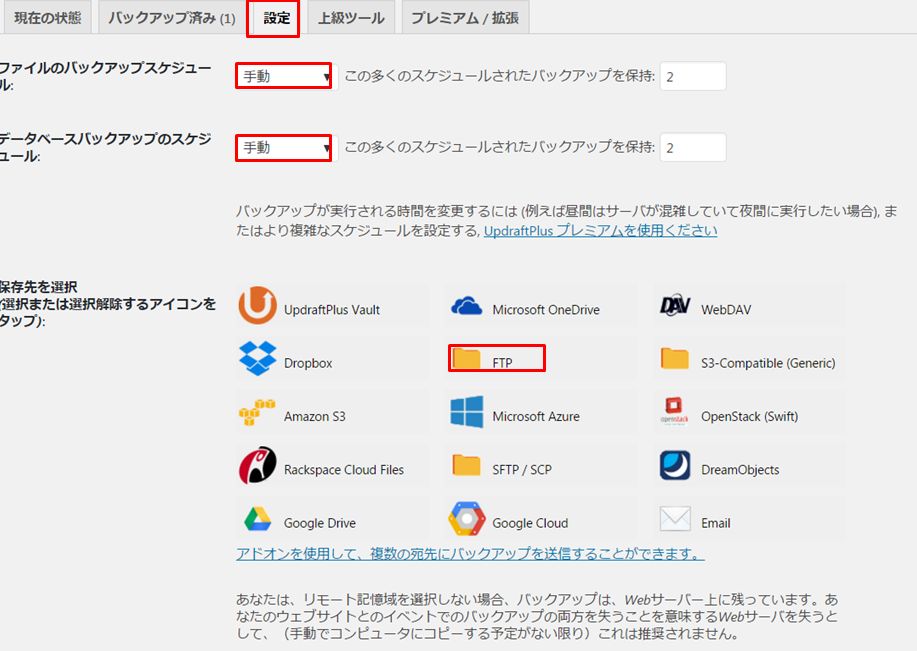
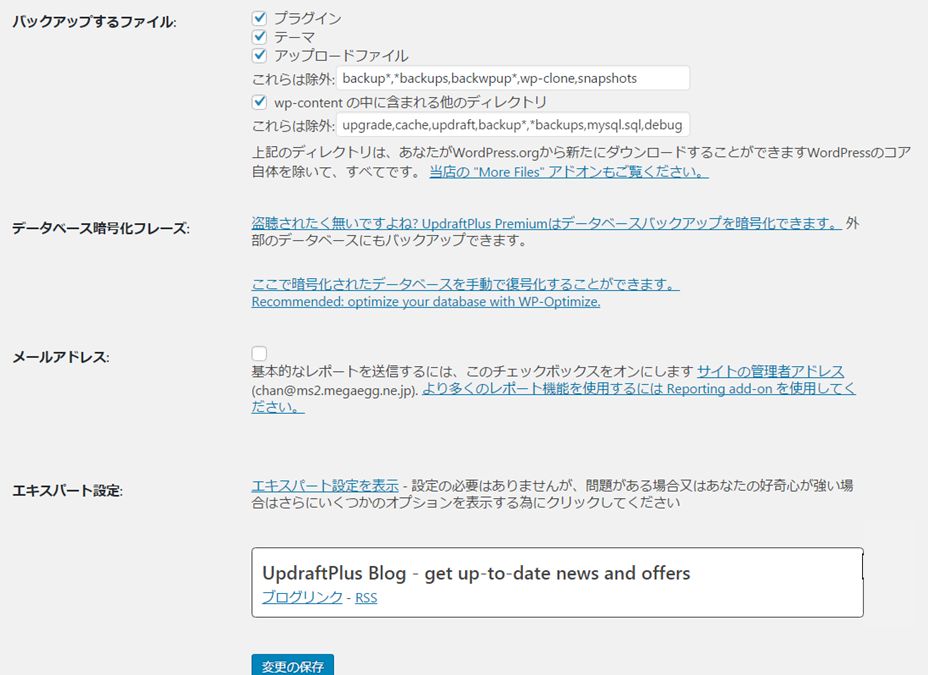
バックアップするファイルは、全て選択しておきます。
バックアップスケジュールの変更
バックアップスケジュールを1日ごと に変えてみました。
バックアップ間隔は、手動、4時間、8時間、12時間、1日、1週間、2週間、1ヵ月と選択できます。

バックアップの必要性は
実は、私もバックアップを単純に考えていて、過去にバックアップ取ってあるから大丈夫と思って、復元してみたらバックアップファイル自体が破損していることがありました。
つまり、昨日のデータを1個持っているから安心と、いうことはないのです。
出来る限りの正常なバックアップファイルを確保しておくのが正解です。
また、複数の箇所にあるほうが、万が一の災害とかにも備えることが出来ますね。
Emailをバックアップ先に
毎日、確認することが出来るので、Emailを最初は設定してみました。
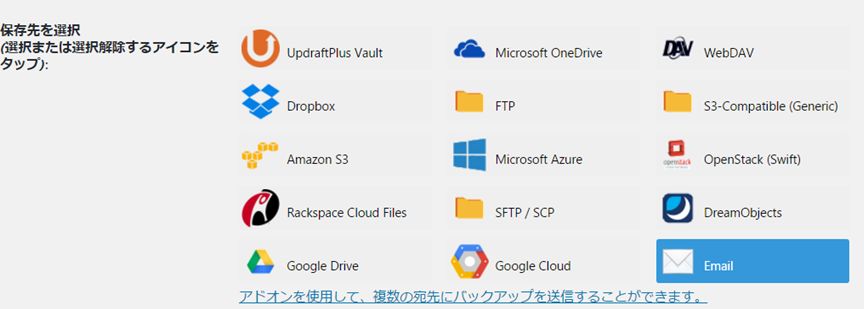
メールは、1日おきならば毎日きて、バックアップの成功が確認できます。
バックアップ: https://chan-bike.com
UpdraftPlus WordPress のバックアップが完了しました.
バックアップが含まれる: ファイルとデータベース (フルバックアップ)
最新の状態: バックアップは成功し完了しました。
失敗していると、以下のようなメールとなります。
バックアップ: https://chan-biku.club
UpdraftPlus WordPress のバックアップが完了しました.
バックアップが含まれる: ファイルとデータベース (フルバックアップ)
最新の状態: バックアップを試みましたが終了、失敗しました。
失敗が、何日か続くと以下のようなメールとなります。
WordPress (wordpress@*****.com) さんからの “”WordPress バックアップ: 50代からのネット検証ブログ (UpdraftPlus 1.13.1) 2017-06-01 13:36″” という件名のメッセージに、
ウィルスに感染またはその疑いのあるファイルが添付されていまし た。このメッセージはアカウント ******@***.comから取得せずにサーバーに残っています。 Message-ID: <
819c63d5c06089e74a6ab387f44279 43@****.***> WordPress さんと連絡をとる場合は、[返信] をクリックして、WordPress さんにメッセージを送信してください。
ご利用いただきありがとうございます。
Gmail チーム
今回は、私はこのメールを問題視してなかった為に、バックアップが正常に出来ていないことを見逃してました。
サイトがネームサーバーが変わった為に表示されなくなり、あわててバックアップを探したのですが、バックアップが何日か前のしかなかったのです。
普段から、バックアップを確認していなかった報いですね。
メールサーバーの容量を越えていた
バックアップが出来ないままに、続けているとメールサーバーにファイルが残ってしまい、メールサーバーの容量を圧迫していたようです。
バックアップ先をなしにしていると、WordPressを設置しているサーバーだけにバックアップが取られることになります。
問題は、サーバーがクラッシュした時に、一緒にバックアップデータも飛んでしまうのです。
これだと、意味ないですよね。
保存先をFTPサーバーにしようかと検討もしたのですが、同じサーバー内では意味がない。
そこで、他のクラウド型のドライブにしてみることにしました。
GoogleDriveをバックアップ先に
updraftplusのバックアップ先は、以下の通りです。
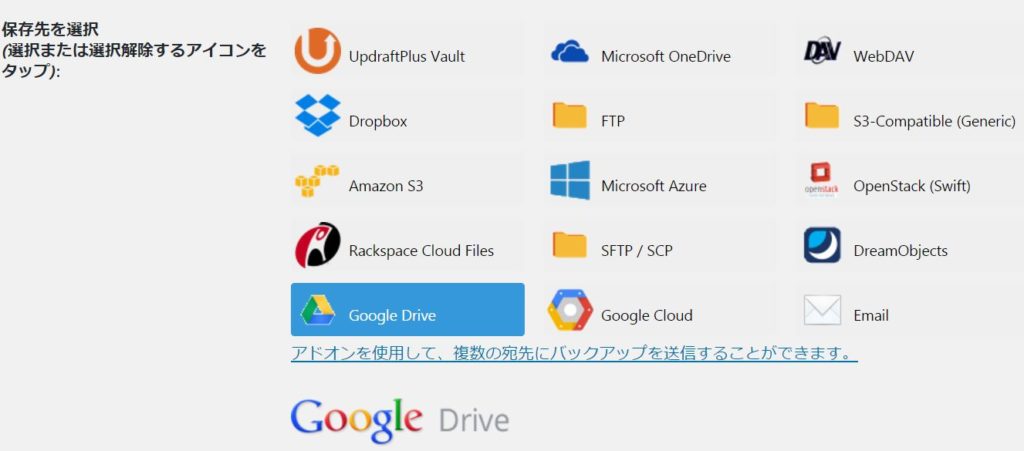
私は、GoogleDriveをすでに使用しているので、今回はGoogleDriveの設定をしてみます。
クライアントID作成方法
① をクリック右クリックすると、Googleの英語サイトになります。
② ここも右クリックして、新しいタブを開くをクリックして下さい。
③④ を入力して行くために、これから操作していきます。
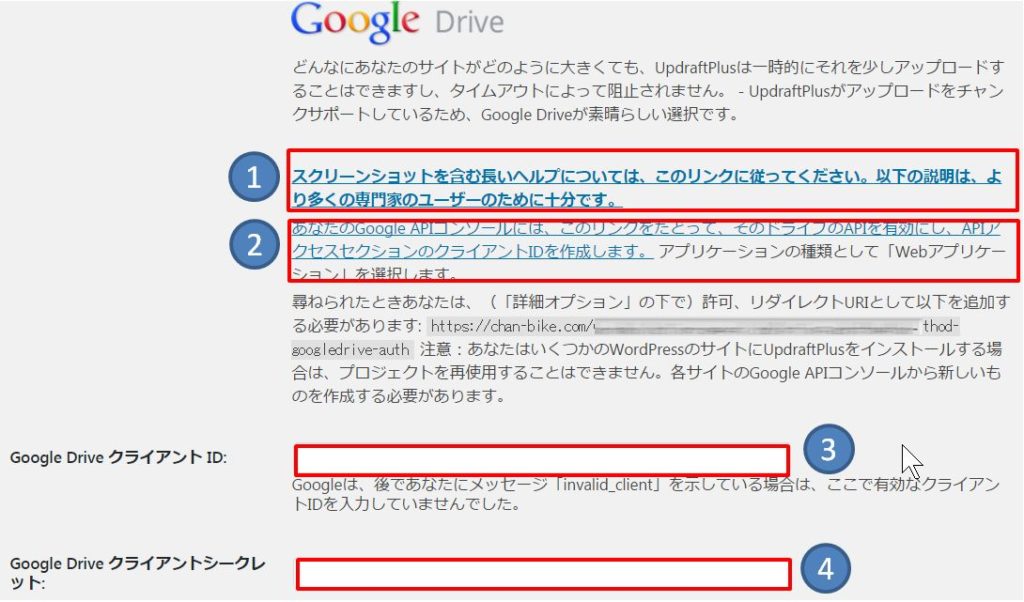
上の図の②をクリックすると、以下の画面になります。
プロジェクトを選択をクリックします。

次の画面では、右側の+マークをクリックします。
するとプロジェクトを作成のポップアップメニューが左側に出ます。
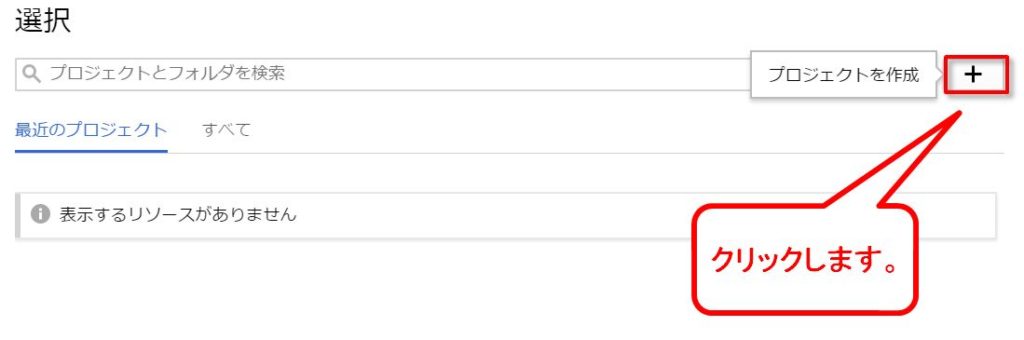
新しいプロジェクトを作成
① 最初の表示にはMyProjectと入っています。
② メールの配信です。はい にしておきました。
③ 利用規約遵守なのでここは、はいです。
④ 作成をクリックします。
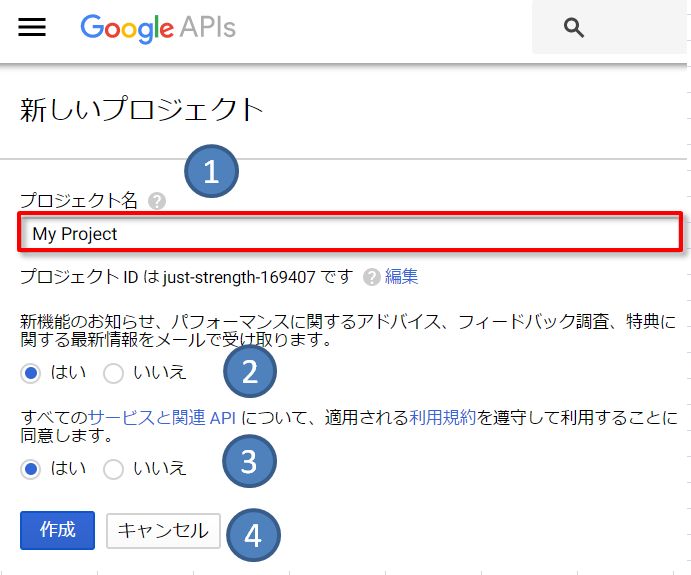
①のように、自分が作成したプロジェクト名が入っていない場合には、クリックして下さい。
選択する画面が出ます。
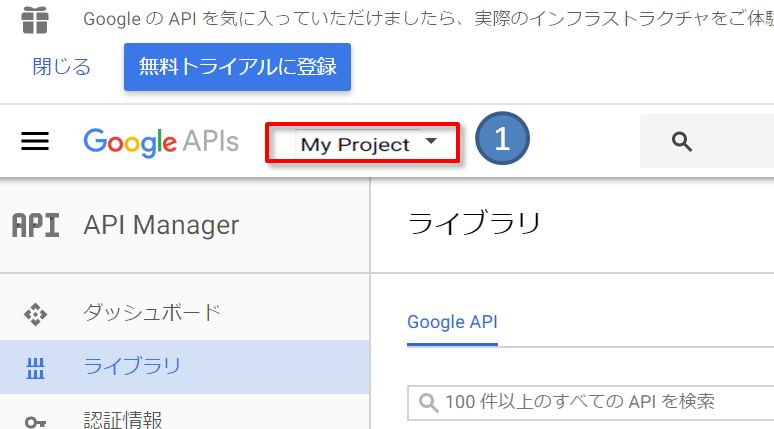
自分が作成したプロジェクトが表示されたら左側にクリックしてチェックをつけます。
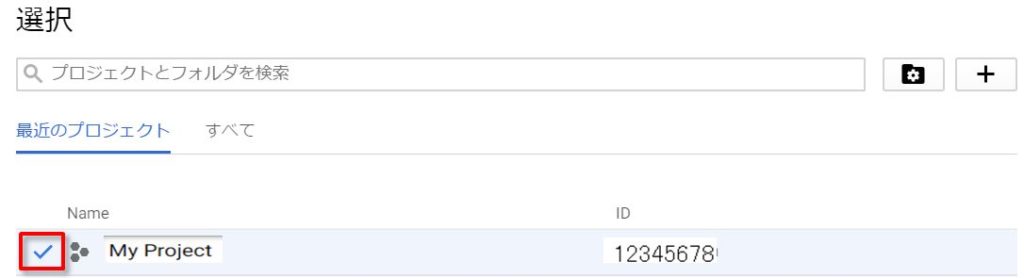
0Auth 同意画面の設定
認証情報を先にクリックしても、0Authに同意してないと、認証出来ません。
ですから、0Auth 同意画面を先にクリックして下さい。
① 自分のメールアドレスを入力
② 自分のサイトの名前を入力します。
③ 自分のサイトのURL(アドレス)を入力します。
④ プライバシーポリシーを設定している場合にはURL(アドレス)を入力します。
⑤ 入力が済んだら保存をクリックします。
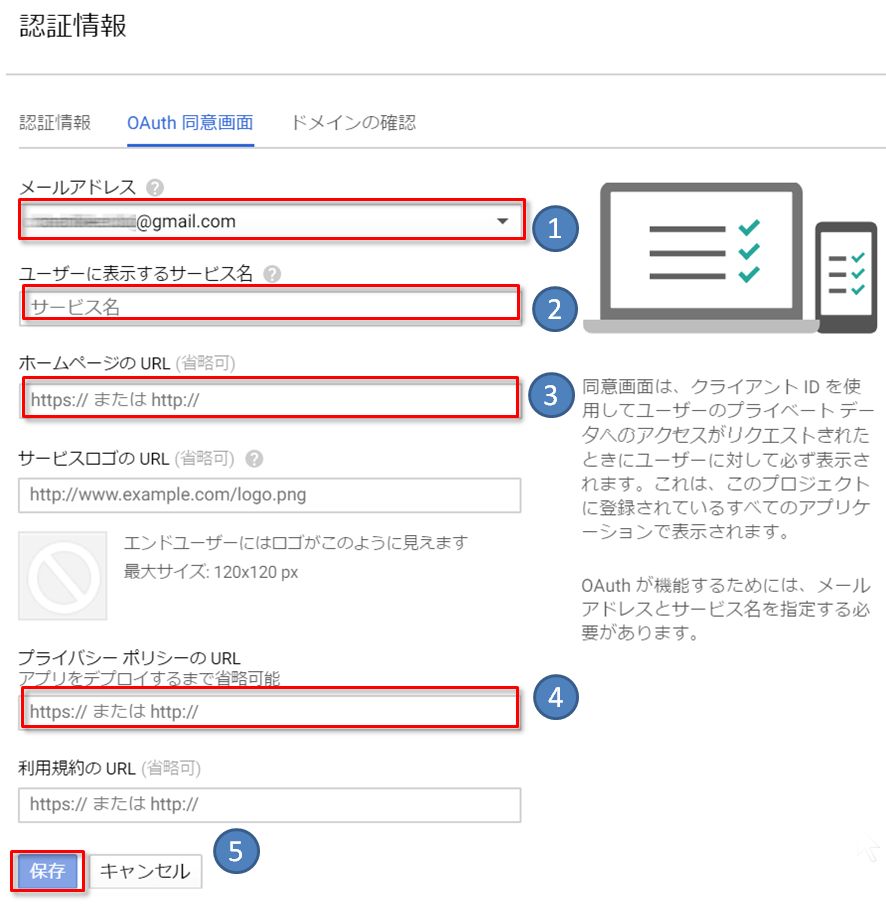
0AuthクライアントIDの作成
認証情報を作成をクリックして、0AuthクライアントIDをクリックします。
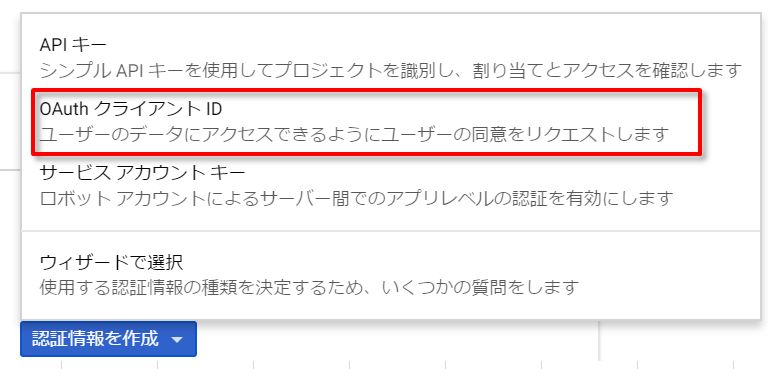
0AuthクライアントIDの入力画面
① 名前には、自分のサイトのアドレスをいれて、後で見てわかるようにします。
② 承認済みのJavaScript生成元 にはバックアップするサイトのURLを入力
③ 承認済みのリダイレクトURL にはWordPressのUpdraftPlus管理画面に記載されているリダイレクトURLを入力。

WordPressのUpdraftPlus管理画面 の一部 赤枠を上記の③にコピーします。
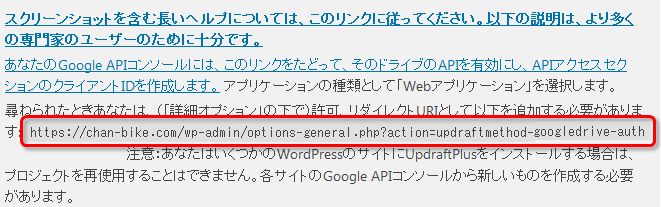
ライアントIDとクライアントシークレットの確認方法
0AuthクライアントIDの入力画面でも見れますが、あとから見る方法です。
① 認証情報をクリック。
② ![]() をクリック。
をクリック。
以下の、クライアントIDとクライアントシークレットをコピーします。
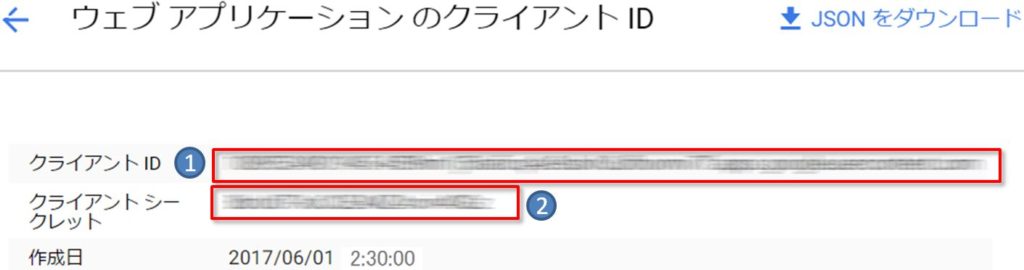
UpdraftPlusの設定画面に移動
① Google DriveクライアントIDを貼り付け
② Google Driveクライアントシークレットを貼り付け
③ Googleアカウントに対して、許可を求めるために設定を保存した後にクリック
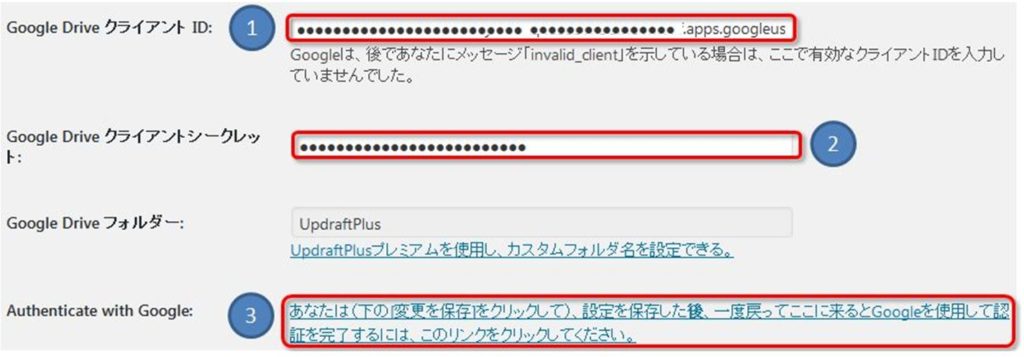
Googleアカウントで許可
Googleアカウントのサイトに切り替わるので、右下の許可をクリックします。

グーグルから、以下のようなメールがきたので、これで設定終了と思ってました。
| ロードバイクはやめられない! をお使いの Google アカウントに接続しました |
UpdraftPlus設定画面のエラー表示
設定終了と思って、今すぐバックアップをクリックしても、途中で止まります。
UpdraftPlusの設定画面ををみると、その後のアクセスの試みは失敗しました。
と、エラーメッセージが出ています。
![]()
上記の英語部分を翻訳すると、
accessNotConfigured:プロジェクト1089534901945が見つかりません。API呼び出しには使用できません。最近作成された場合は、https://console.developers.google.com/apis/api/drive.googleapis.com/overview?project=1*************にアクセスしてドライブAPIを有効にしてから、もう一度お試しください。最近このAPIを有効にした場合、操作がシステムに伝播して再試行するまで数分間お待ちください。
GoogleGoogle Drive APIを有効に
Google設定としては、これだけでした。
再度、UpdraftPlus設定画面の、Authenticate with Googleの中の青字リンク部分をクリックして、グーグルアカウント画面に切替て許可します。

グーグルから「お使いの Google アカウントに接続しました」と、許可メールがきます。
GoogleGoogle Drive APIとは
Googleでは、データ類の統合を進めており、最終的には「Googleドライブ」に色々なデータを集めて、一括管理するようにしたいようです。
この、APIを使用することで、ユーザーのGoogleドライブのアクセス捜査が出来るようになり、一度設定してしまえば、データ管理を自動化できるようになります。
参考Google Drive: ファイルのアップロードとダウンロードおよび最新の API v3 について
上記は、開発者向けへの説明ですが、V3のバージョンとなって改善されているようです。
UpdraftPlusバックアップ済みの表示
バックアップに成功すると、グーグルドライブのアイコンのみとなります。
その下は、(完了していません)となっていますね。
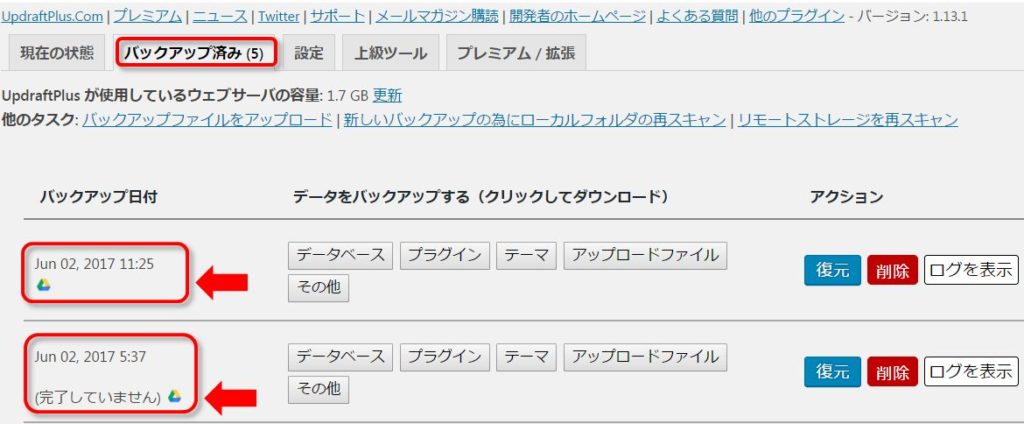
Googleドライブの確認
グーグルドライブにも、バックアップファイルが出来てました。

4個に分かれてコピーされます。
データベース・プラグイン・テーマ・アップロードファイル
まとめ
今回は、バックアップが出来ていないことがわかった為に、急遽バックアップドライブをグーグルドライブでする方法を試しました。
Googleを有効にするというのが、中々わからなくて時間がかかりました。
バックアップ先の設定としては、Dropboxのほうが簡単だと思います。
複数のドライブに同時にバックアップするにはUpdraftPlusの有料版がいいと思います。
複数のサイトを運営している人ならば、サイトの情報量もですが、何よりも自分の時間をかけて作成したサイトです。それが、一瞬のことで消滅してしまったらどうでしょう。
サーバークラッシュや火事、災害など、考えたらきりがありません。
まさかの時に備えて、日頃からバックアップファイルの確認と分散して保存しておく癖をつけておくのが良いと思います。
UpdraftPlusで複数サイトをGoogleDriveにバックアッブする方法は以下に記事にしてます。


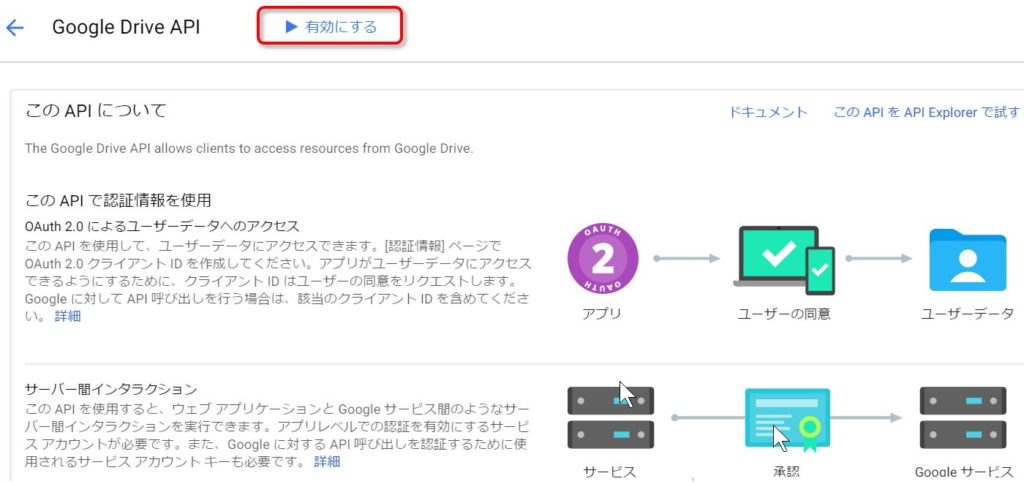


コメント