AdSenseとアナリティクスを連携するメリット
Googleアドセンスの審査に合格すると、各種の設定をしていかなければいけません。
この中で、アドセンスとアナリティクスをリンクする設定があります。
この2つのGoogleのサービスは、デフォルトではリンクしておらず、それぞのサイトで設定をしなければ、ページの収益性などの分析できません。
この2つのサービスを、連携(リンク)させることで、「サイトでどのページの収益性が高いのか?」などを知ることができます。
分析出来ること
- ページごとの収益も手軽に見ることができます。
- どのページがクリック率が高い(あるいは低い)のか
- どこからのアクセスが収益性が高いのか
- 日々のアドセンス収益の推移。
- クリック率、表示1000回あたりどのくらいの収益があるか、などがわかります。
AdSenseとアナリティクスをリンクする方法
私の場合、中々理解が進まず、設定にかなりの日数がかかったので
やり方を詳しく書いておきます。
さらにサイトを追加したりする場合にも、同様の方法で出来ます。
AdSense アカウントとアナリティクスをリンクする方法は次のとおりです。
アナリティクスにログイン
Google アナリティクスページからアナリティクスにログインしてください。
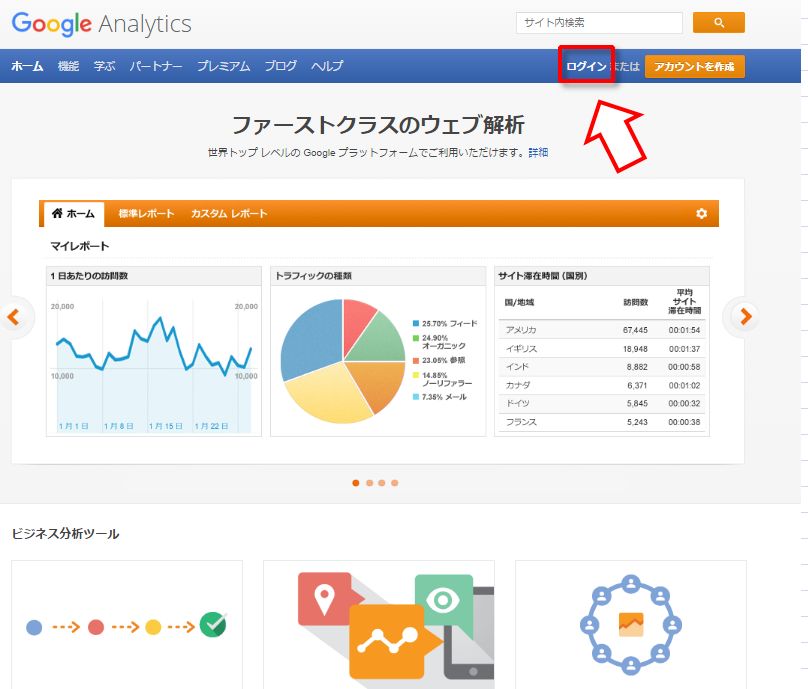
アナリティクス設定を行う
ページ上部のアナリティクス設定 タブをクリックします。
[アカウント] 列で、AdSense アカウントとリンクするプロパティを含むアナリティクス アカウントを選択します。
アナリティクス設定
「アナリティクス設定」画面は、以下のよう手順で設定を行います。
①アカウントを選択します
②プロパティーを選択します
③「AdSenseのリンク設定」をクリックします
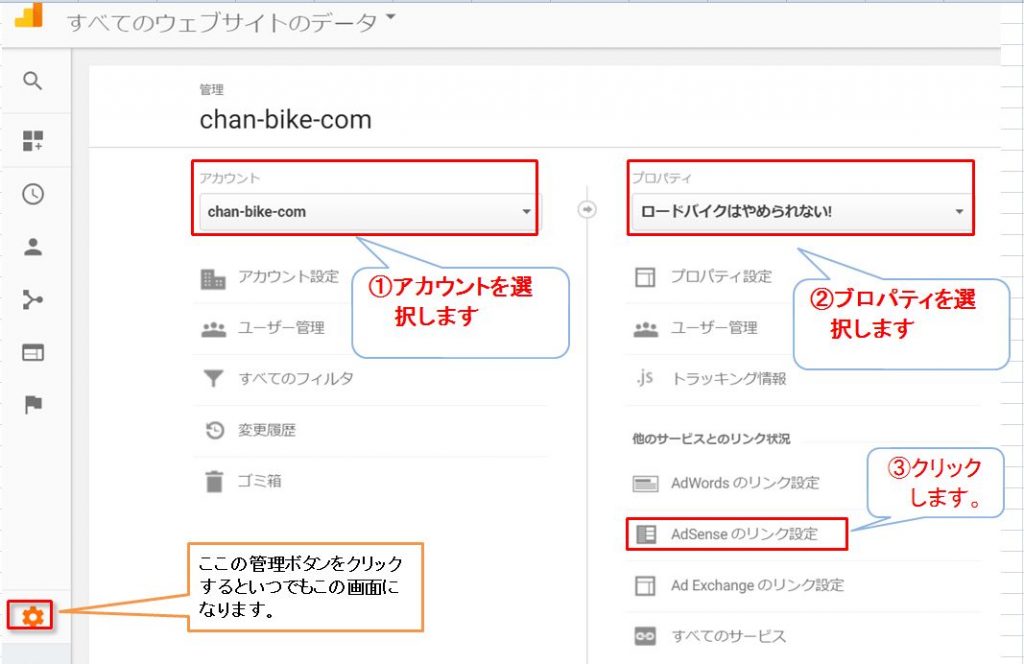
リンクさせる AdSenseプロパティを選択
「AdSenseプロパティーの選択」画面が表示されるので、
以下の手順で設定を行ってください。
- AdSenseプロパティを選択する
- 「コンテンツ向けAdSense」にチェックをする
- 「続行」ボタンを押す
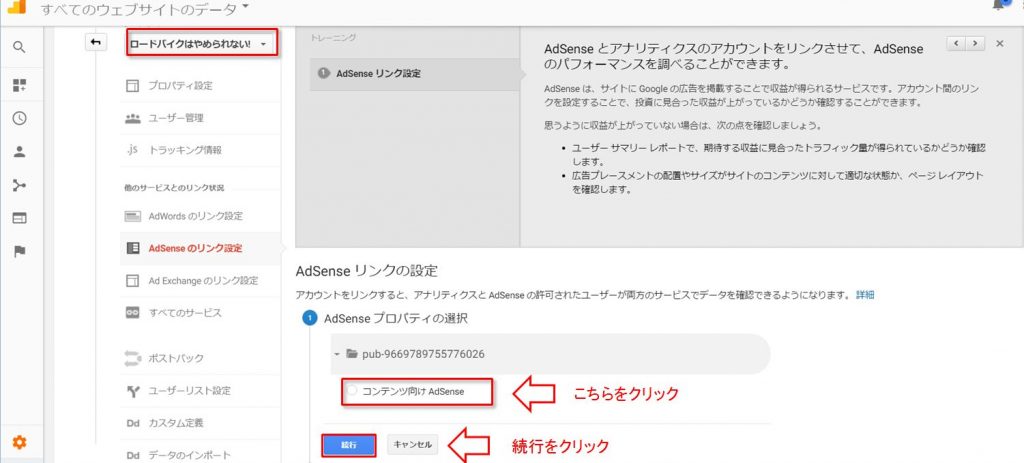
次の画面で「リンクの設定」項目に「0個のビューが選択済み」と書かれたドロップダウンリストがあるので、クリックします。
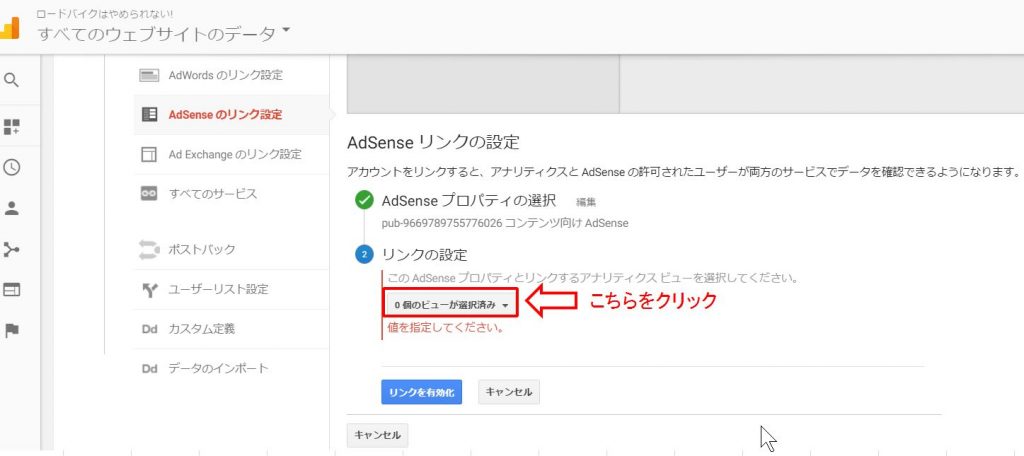
次の画面では、ビューの選択エリアが表示されるので「すべてのウェブサイトのデータ」にチェックを入れます。
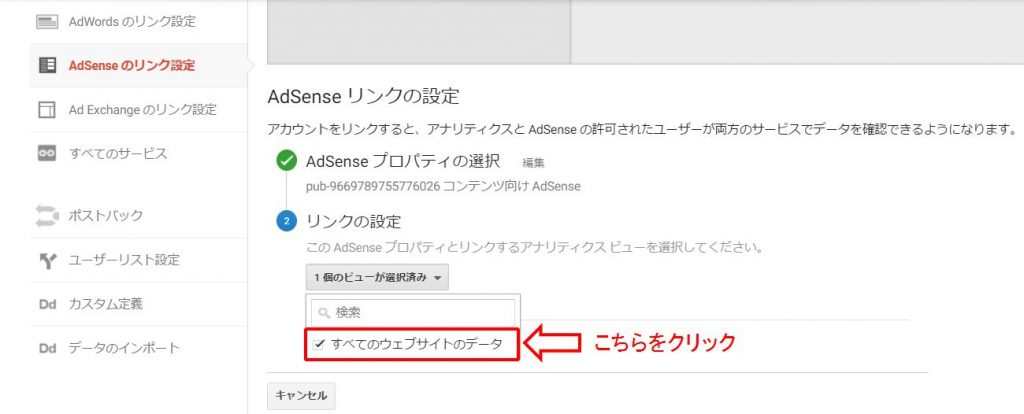
最後に、「リンクを有効化」ボタンをクリックします。
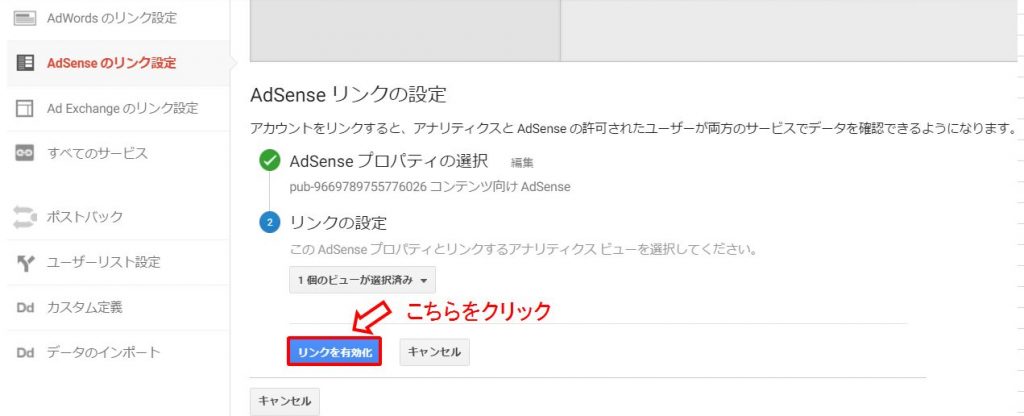
設定完了画面 ここまで出るのに時間かかりました
設定が終わると以下のような画面が表示されます。
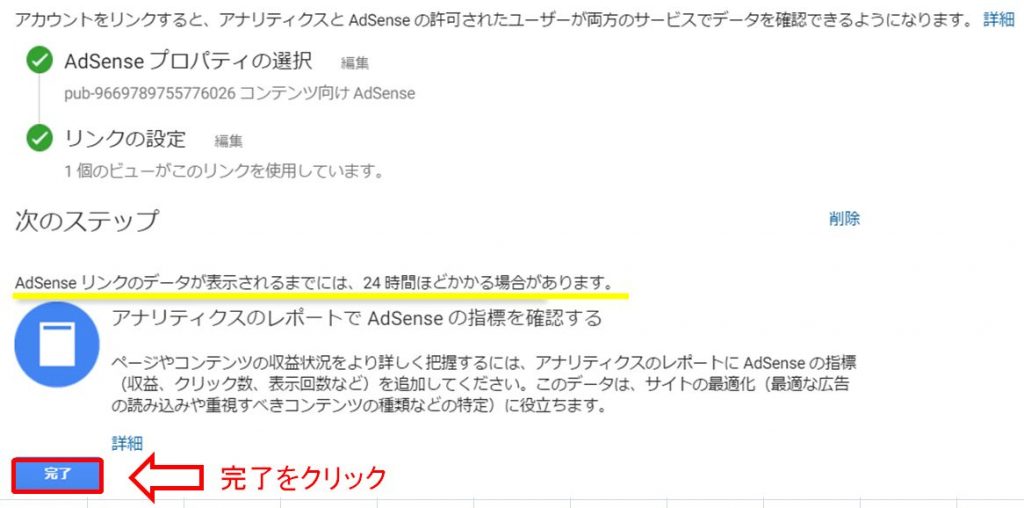
完了画面には以下のように書かれています。(黄色いマーカー線を入れている所です)
上に書かれているように、AdSenseリンクのデータは、すぐに反映されないので、放置して気長に待ちます。
完了画面を読んでおきましょう!
読み終えたら「完了」ボタンを押してください。
AdSenseリンク設定の終了画面
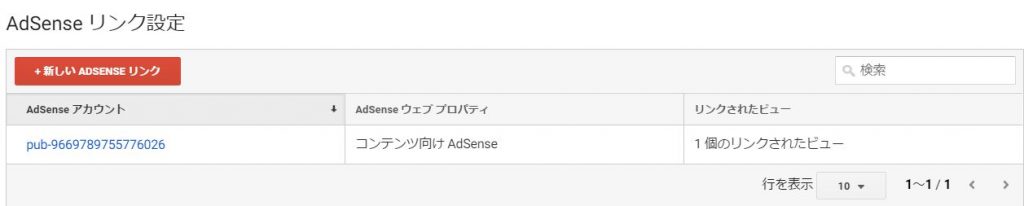
時間かかりましたが、ようやくアナリティクスとアドセンスアカウントのリンクが作成されました。
アドセンス側での確認の仕方
アドセンス側でも連携状況を確認しておく必要があります。
まずは、アドセンスにログインします。
ログインしたら、管理画面左側にある歯車マークをクリックして「設定」メニューを選択します。
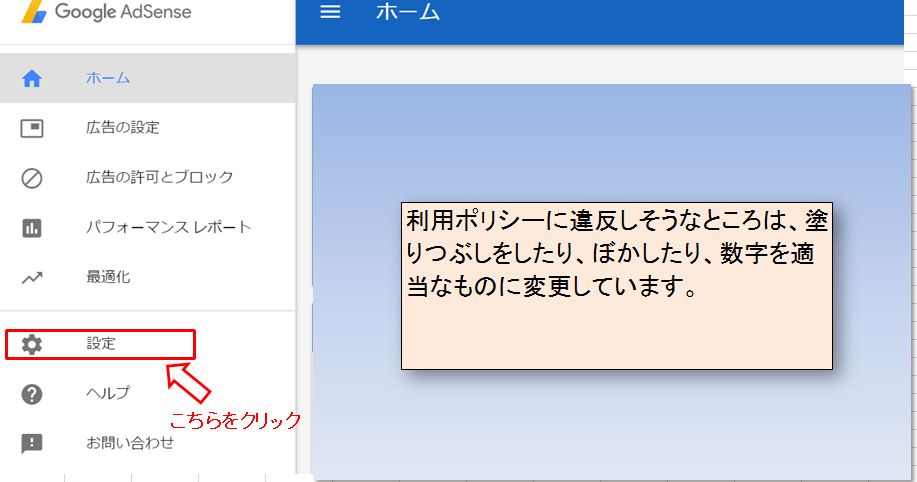
アクセスと認証をクリックしてください。

「Googleアナリティクスとの統合」メニューを選択します。
リンクの解除となっていれば設定が出来ています。
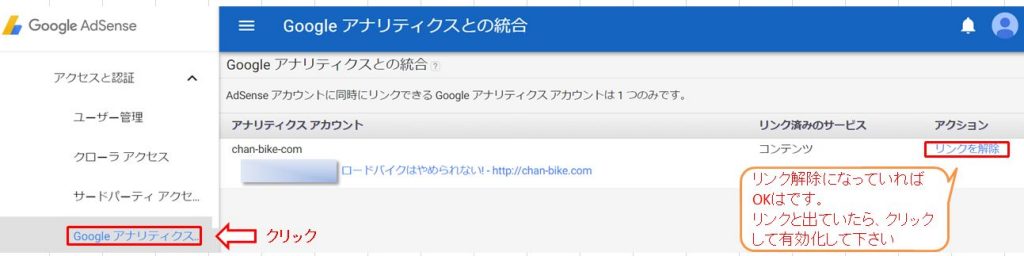
まとめ
このアドセンスとアナリティクスのリンクの設定が出来ると、アナリティクスのサイト解析情報と、アドセンスの収益を結びつけて、より詳しい収益分析が行えるようになります。
この連携機能を利用すると、「こんなページが収益性があるのか」とか「こんな記事の広告が結構クリックされることがあるんだな」と、言ったことが分かるようになります。
このアドセンスとアナリティクスの連携(リンク)の設定は、とても私には難しかったので最も設定に時間がかかりました。
詳しい情報分析は、グーグルの利用ポリシーにしたがって公表とかは控えたいと思いますので、皆さんで分析をされて役立ててみてください。



コメント