これまで、私はUpdraftPlusでのバックアップ先をEmailにしていたのですが、Emailバックアップでは、失敗した時にメールサーバーの容量を圧迫してしまうことが分かりました。
あまり、重要性に気付かずにいたのですが、お名前.comのドメインパーキングという機能でアフィリエイトを設定してみると、ネームサーバーアドレスが変更されたことを知らず、サイトが表示されなくなってしまいました。
バックアップを探すと2週間前から出来てないことが判明したのです。
何が起こるのか分からない世の中なので、バックアップを自動で作成して、メールで確認する方法に変更しました。
バックアッブの重要性を身にしみて感じたので、複数のサイトをUpdraftPlusでGoogleDriveにバックアップする方法を記事にしました。
クライアントIDを追加作成する方法
UpdraftPlusのプラグインのインストールまでは、済んでいるものとして説明します。
プラグインインストールまでは、下記を参考にしてください。

updraftplusの設定画面です。
管理メニュー→プラグイン→updraftplusを選択→設定をクリック。
① Google Driveを選択
② 右クリックして、リンクを新しいタブで開くをクリック
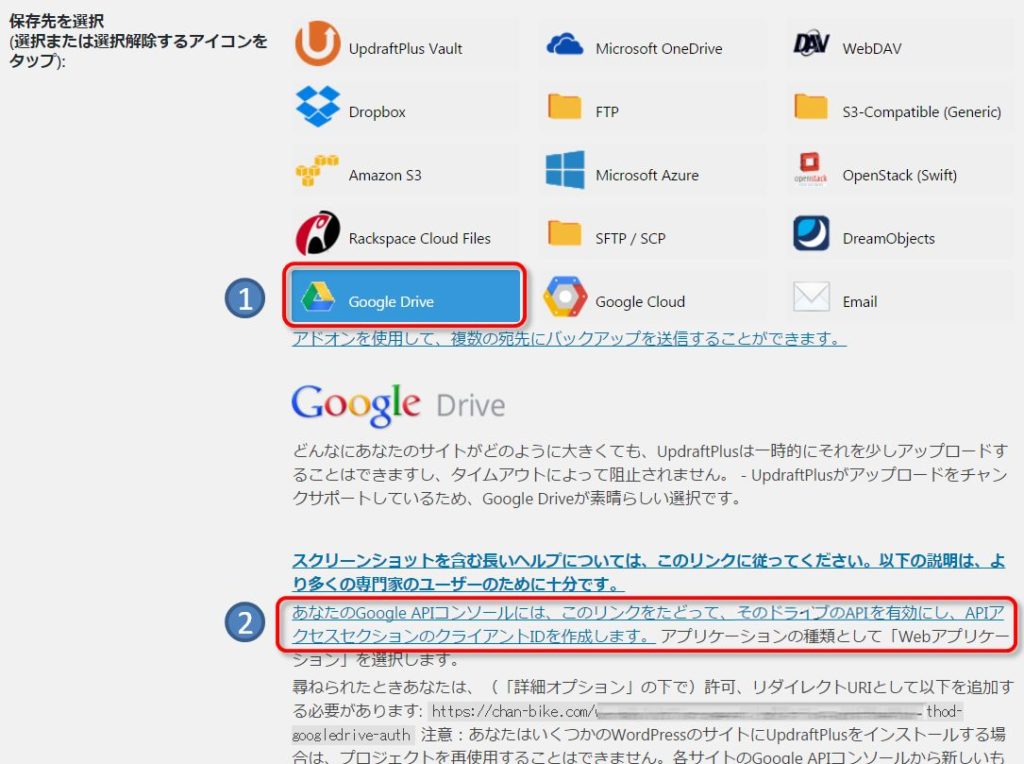
0AuthクライアントIDの作成
認証情報を作成をクリックして、0AuthクライアントIDをクリックします。
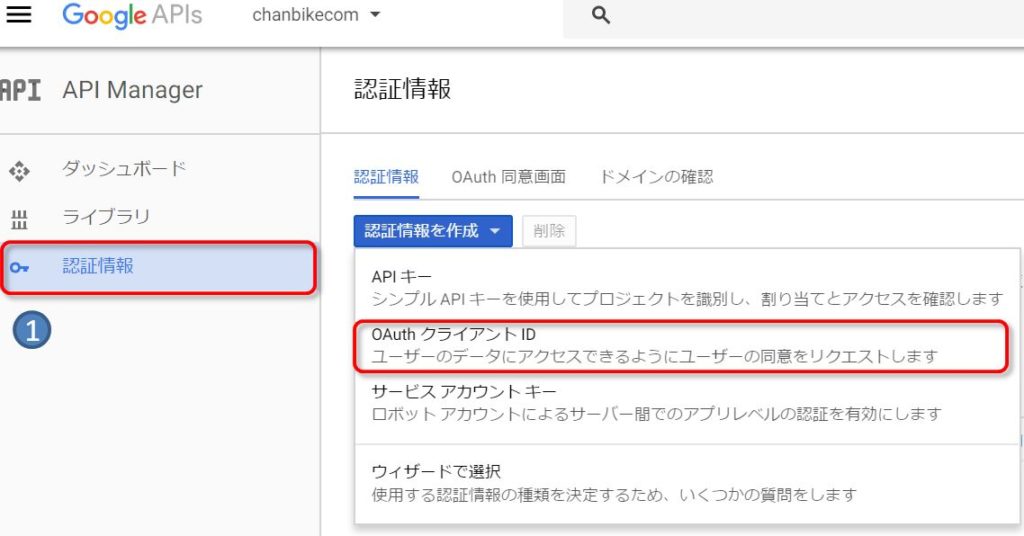
0AuthクライアントIDの入力画面
① 名前には、自分のサイトのアドレスをいれて、後で見てわかるようにします。
② 承認済みのJavaScript生成元 にはバックアップするサイトのURLを入力
③ 承認済みのリダイレクトURL にはWordPressのUpdraftPlus管理画面に記載されているリダイレクトURLを入力。
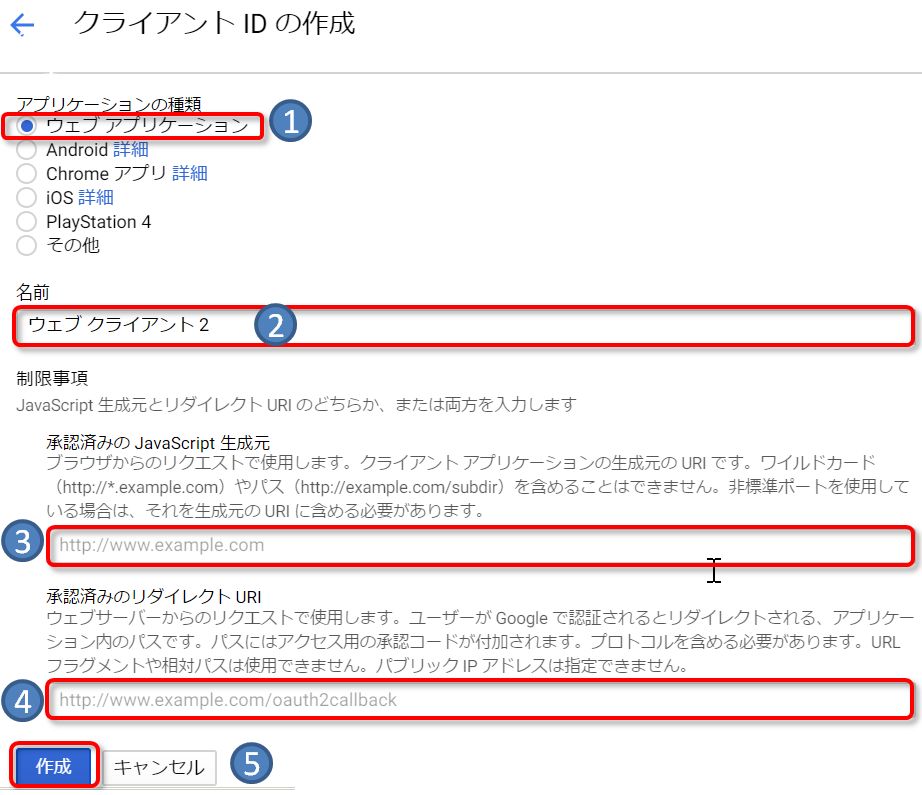
④ WordPressのUpdraftPlus管理画面 の一部 赤枠を上記の④にコピーします。
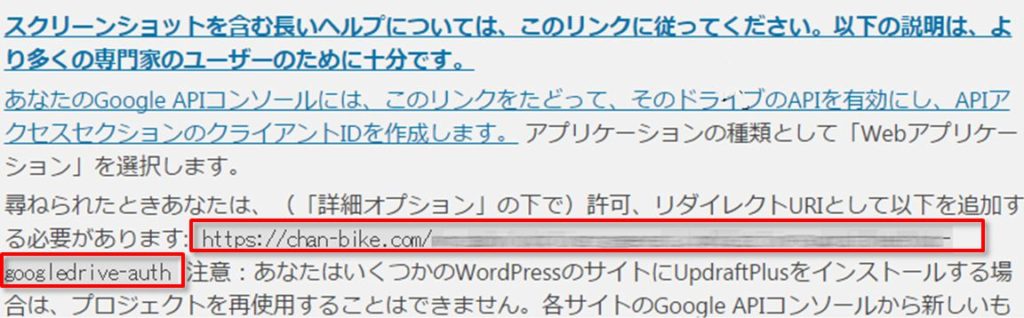
⑤ すべて入力が済んだら作成をクリックすると、以下の画面が表示されます。
0Authクライアントの値をコピー
① Google DriveクライアントIDをコピー
② Google Driveクライアントシークレットをコピー
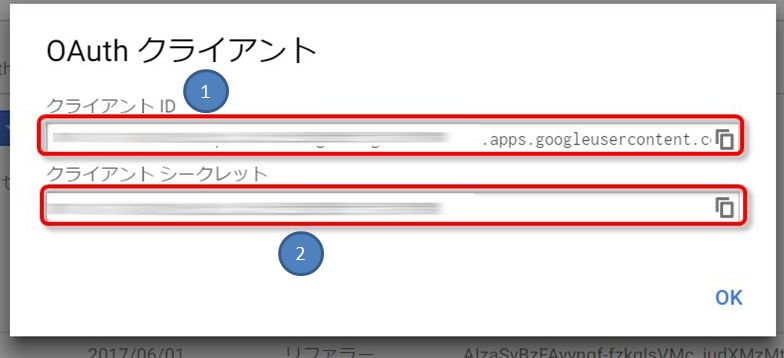
UpdraftPlusの設定画面に移動
① Google DriveクライアントIDを貼り付け
② Google Driveクライアントシークレットを貼り付け
③ Googleアカウントに対して、許可を求めるために変更の保存をクリックしたあとにクリック
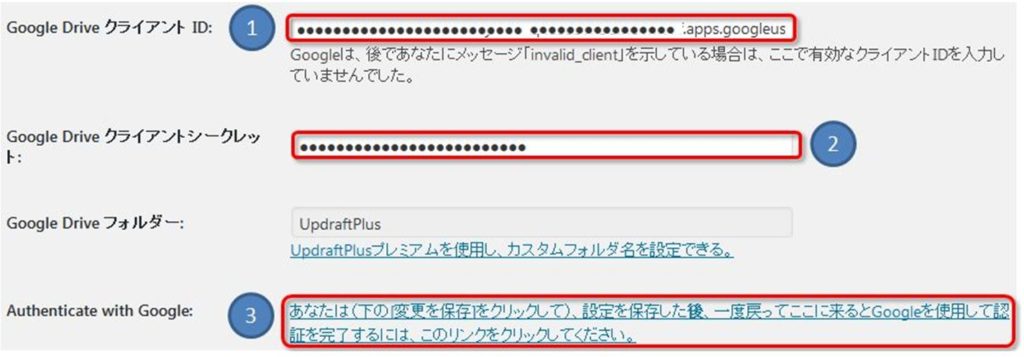
![]() 下に変更の保存ボタンがあります。
下に変更の保存ボタンがあります。
Googleアカウントで許可
Googleアカウントのサイトに切り替わるので、右下の許可をクリックします。
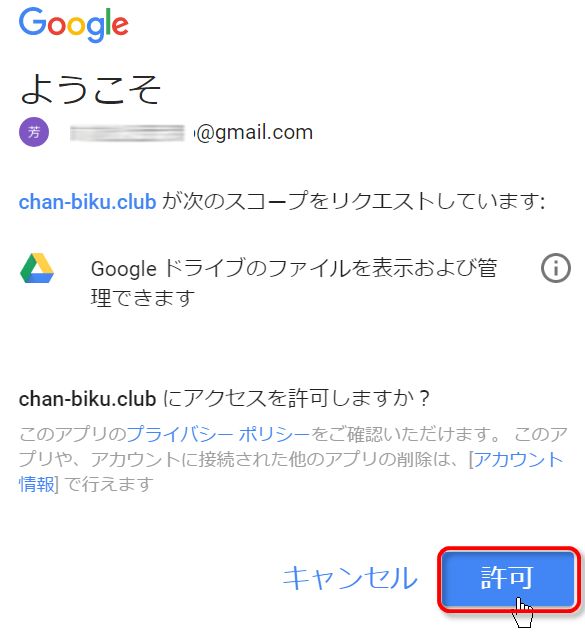
UpdraftPlusバックアップ済みの表示
バックアップに成功すると、グーグルドライブのアイコンのみとなります。
その下は、(完了していません)となっていますね。
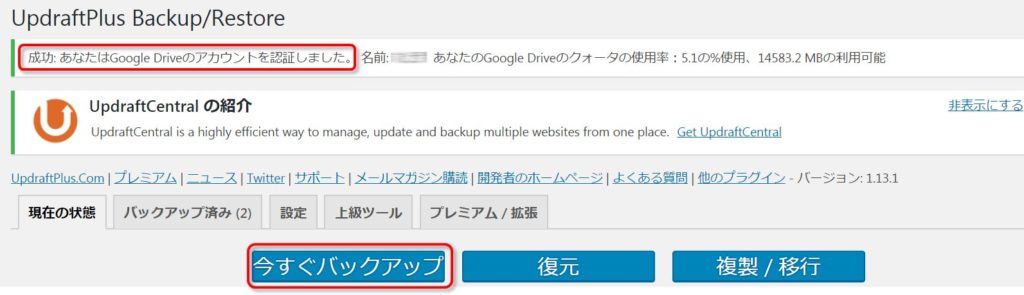
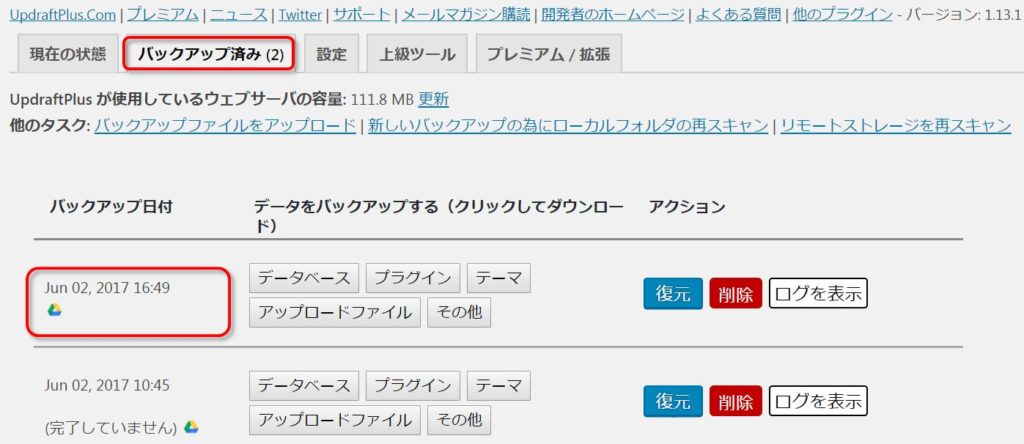
成功した場合のメール内容は
設定欄でメールアドレスにチェックを入れていると

以下のようなメールが送られてきます。
当然、確認の為に自分でもグーグルドライブを覗いて見る癖は必要ですね。
バックアップ: https://chan-bike.com
UpdraftPlus WordPress のバックアップが完了しました.
バックアップが含まれる: ファイルとデータベース (フルバックアップ)
最新の状態: バックアップは成功し完了しました。
まとめ
今回は、バックアップが出来ていないことがわかった為に、急遽バックアップドライブをグーグルドライブでする方法を試しました。
バックアップ先の設定としては、Dropboxのほうが簡単だと思います。
複数のドライブに同時にバックアップするにはUpdraftPlusの有料版がいいと思います。
複数のサイトを運営している人ならば、サイトの情報量もですが、何よりも自分の時間をかけて作成したサイトです。それが、一瞬のことで消滅してしまったらどうでしょう。
サーバークラッシュや火事、災害など、考えたらきりがありません。
まさかの時に備えて、日頃からバックアップファイルの確認と分散して保存しておく癖をつけておくのが良いと思います。


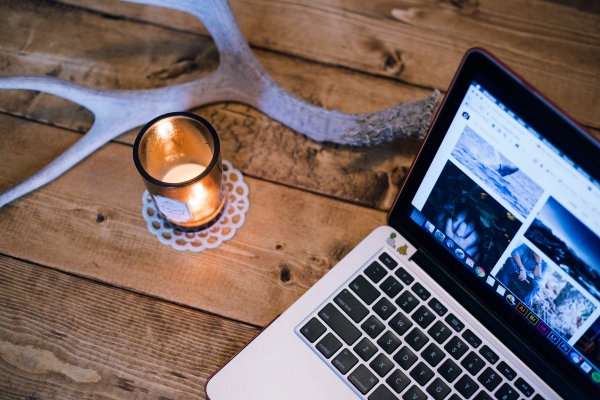
コメント