皆さん、ブログでの写真とか何を使ってますか?
私の場合には、自分で撮影したもの以外は、著作権フリーの写真を使ってます。 最初は、日本語サイトの写真を使っていたのですが、今ではvisualhuntだけになりました。
3億5000万枚以上の写真があり、CCOの著作者ができる限りの権利を放棄した作品が、とてもわかりやすく検索できるようになっています。クオリティも素晴らしいです。
今回は、VisualHuntの紹介です。
visualhuntの紹介
ブログを始めた頃に、著作権について良く勉強していませんでした。
グーグルアドセンスの審査を受けるために著作権のある写真を削除したりして苦労しました。
良く分からずに、写真とか貼り付けてはいけませんね。
そこで、CCO写真が多くて、初心者にも分かりやすく使いやすいVisualHuntにたどりついた訳です。
この、赤い化け物みたいなのが、何生物なのか物凄く毎回気になっているのですがなんなんでしょうね~
と、足の数を数えたら8本だったのでタコなの???? 謎の生物です (*「´・ェ・`)?
カテゴリーで簡単選択
visualhuntの画面の下のほうに、カテゴリーがあります。
これをクリックする簡単に写真がでてきます。
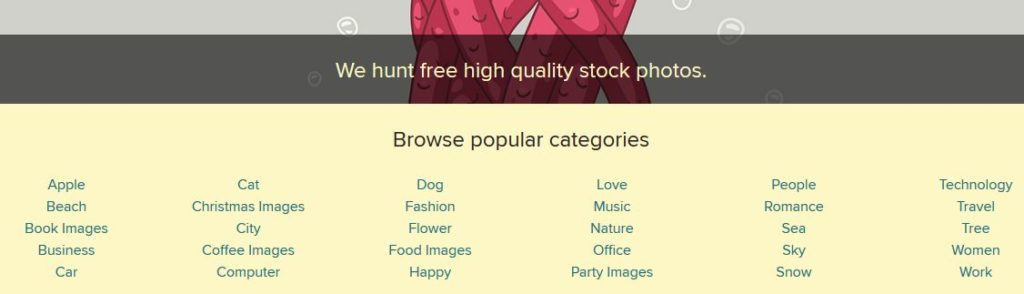
例えばCATを選択すると
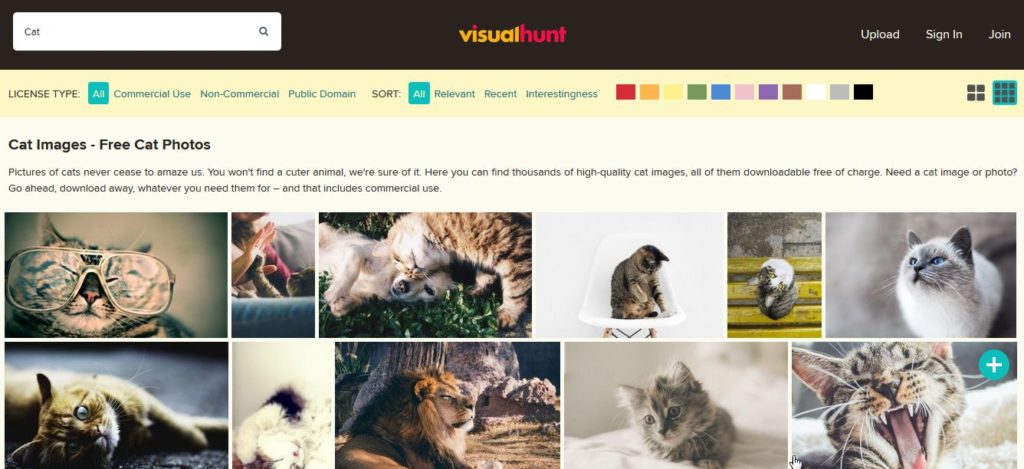
沢山出てきます。
日本語入力でも検索可能
visualhuntの凄い所は、日本語で入力しても、ちゃんと出ることです。
これは、「自転車」と入力しています。

色でも検索可能
この記事には、青の写真が欲しいなとか思うことありますよね。
こんな時は、左上の色の並んでいる所を選択してクリックします。
オレンジ色の例
今回は、左から2番目のオレンジ色をクリックしてみました。
すると、どうでしょう! こんな感じに

著作権のあるクレジット写真の場合
写真を検索して、クリックすると写真の詳細がでます。
右側にライセンスについての表記があります。

これは商用利用不可の画像を選択した画面なのですが、「Check license」の部分にその写真のクリエイティブ・コモンズが表示されています。
- Attribution Required 要クレジットの明記
- No Commercial Use 商用利用不可
- No Modifications 改変不可
WORDPRESSで使用する場合
visualhuntで写真を選択してクレジットの表記をコピーします。
visualhunt側
1 Attribute Photoの部分をwordpressのキャプションにコピーして貼り付けます
2 WordPress Visual Editorをwordpressの代替オプションに貼り付けます。
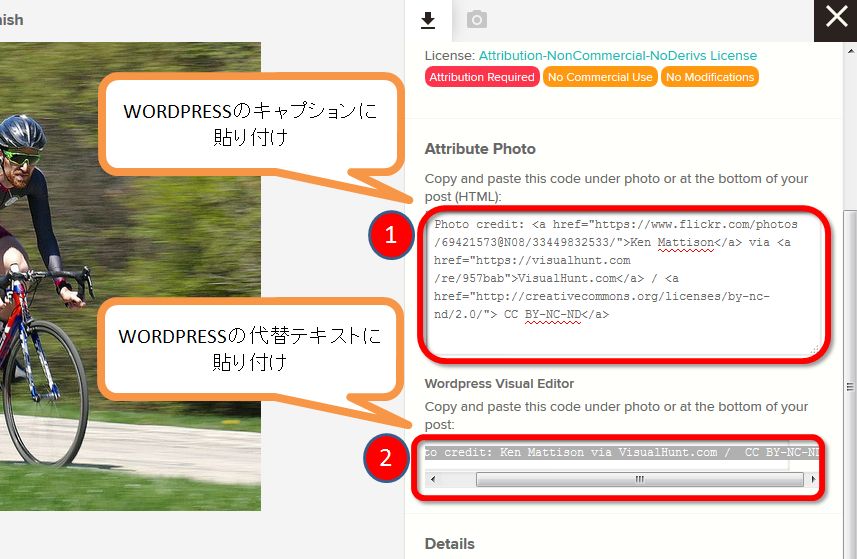
WordPress側
貼りつけた写真をクリックして鉛筆マークをクリックします。
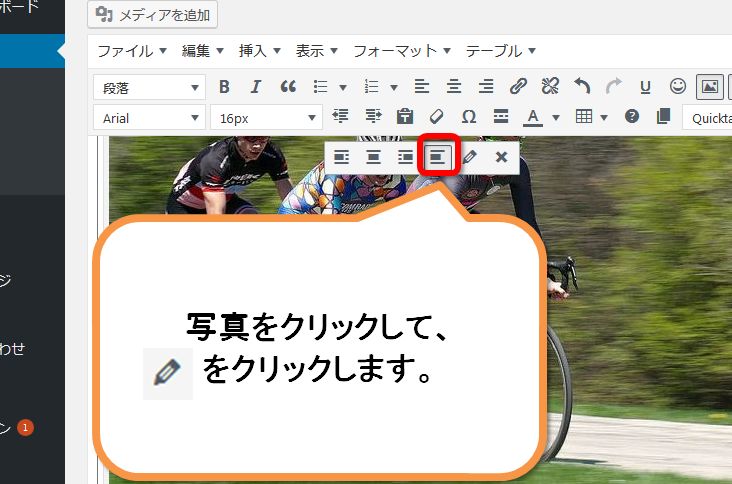
WORDPRESSの画像詳細画面でAttribute PhotoとWordPress Visual Editorの内容を貼り付けます。
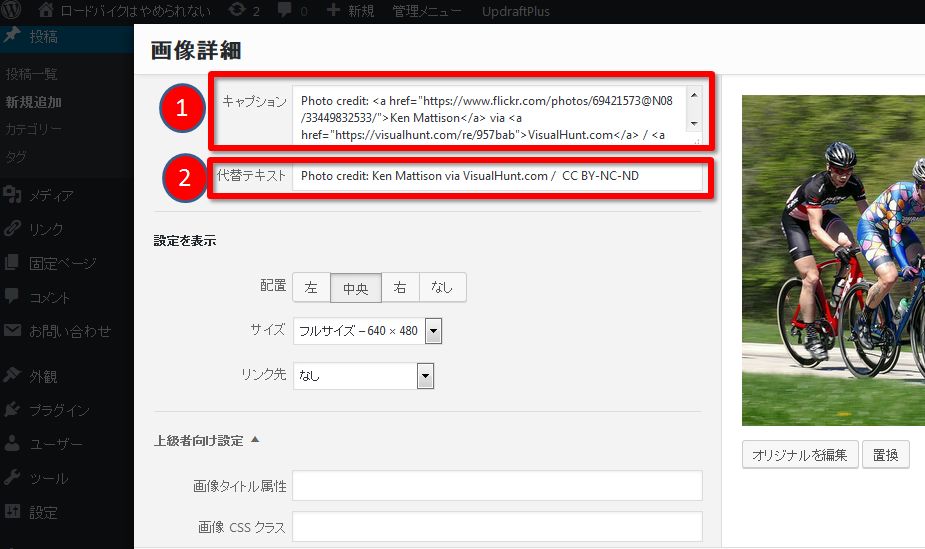
ブログでは、こんな感じに代替テキストの部分が表示されます。
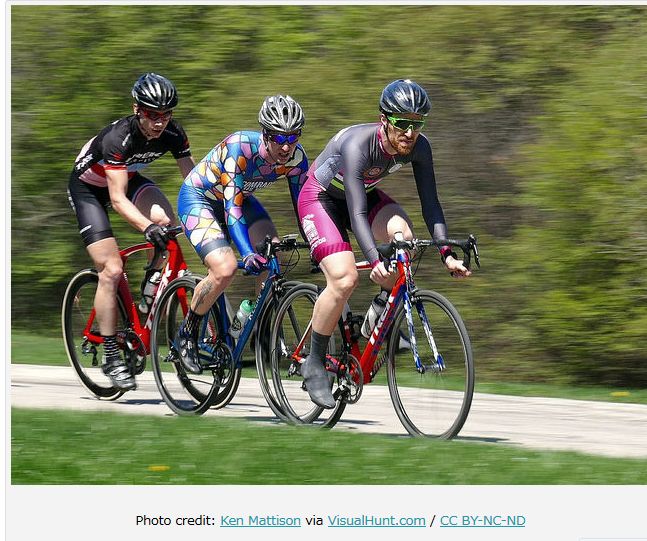
商用OKのCOOの表記
写真をクリックしてCommercial use OK Modification OKの表示だったら、クレジット表記もいらないCCO画像だとすぐにわかります。
DOWNLOAD FOR FREE
をクリックします。
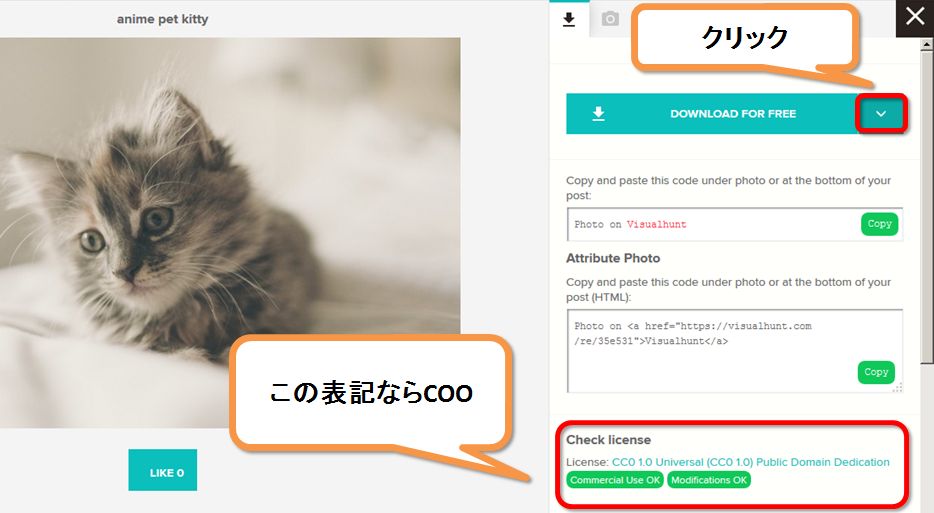
1 サイズを選択
2 DOWNLOADをクリック
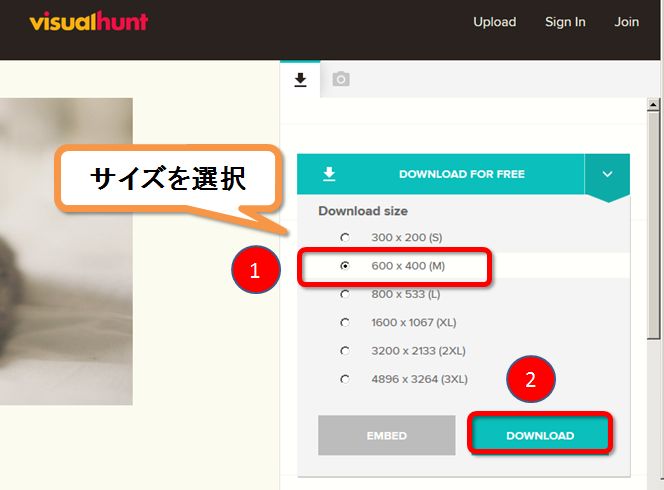
ファイルを保存します。
Photo on visualhunti Copy をクリックします。
WordPressのキャプションに貼り付けます。
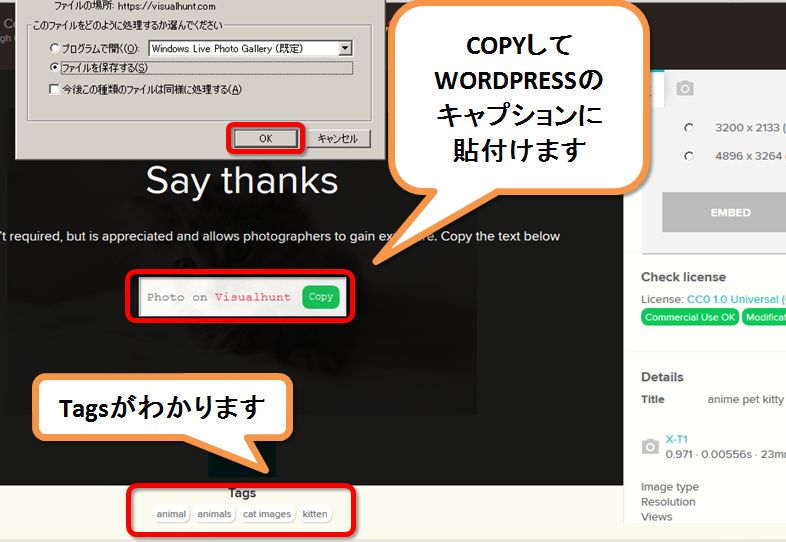

Photo on Visualhunt
まとめ
すでに貼ってしまった写真がクレジット表記をしなくて良いCCO画像かどうなのかを調べる方法がわかんなくて困ってます。
グーグル検索の中に写真をドロップして、出るか確かめろとかの記事はみたのですが一発でわかる方法が載ってなくて結局、一枚ずつ確認しなければいけません。
これからは、visualhuntを使ってCCO画像と著作権のある写真を使い分けて使用していきたいと思います。
このvisualhuntのサイトだけでも、十分写真を選択することが可能だと思います。



コメント