すでに、もう一つの私のサイトのドメインは取ってあります。https://chan-bike.com/
今回は、こちらの50代からのネット検証ブログ https://chan-biku.club/
のサイトをXSERVERに追加ドメインの登録をすることにしました。
その方法のメモ記事です。
XSERVERの設定
サイト xserverのサイト のサイトにログインします。
こちらがXSERVERのログイン画面です。

ログインをクリックします。

ドメイン設定をクリック

ドメインの追加設定をクリック

今回は、chan-
clubを選択しました。
以下のドメインを追加しますか? と、なるのでドメイン追加(確定)をクリック

下記のような画面となる。
サーバーに設定が反映されるまで数時間~24時間程度かかる場合があります。
実際には、それほどの時間はかからないことが多いです。

/home/chanbike/chan-biku.club/public_html/
※ホームページ用データのアップロード先です。
と、いうのがそうらしい。まあ、WordPressで作成するので意識したことはないかもしれません。
昔はFTPソフトでアップロードしていましたね。
上記のURLをクリックすると、下記のような画面になってました。

そうです。
私の場合、chan-biku.clubは、お名前.comで取得していたのでした。
そして、chan-bike.com は、XSERVERのキャンペーンで無料で取得していました。
WordPressのインストールは
WordPressのインストールは、作成したドメイン毎に作成しなければいけません。
WordPressのマルチ機能を使うと出来るには、出来るのですが個別にしても、自動インストールに近いので個別にインストールしたほうが良いです。
そのほうが、ホームページの内容によってプラグインなどを変更する場合に便利です。

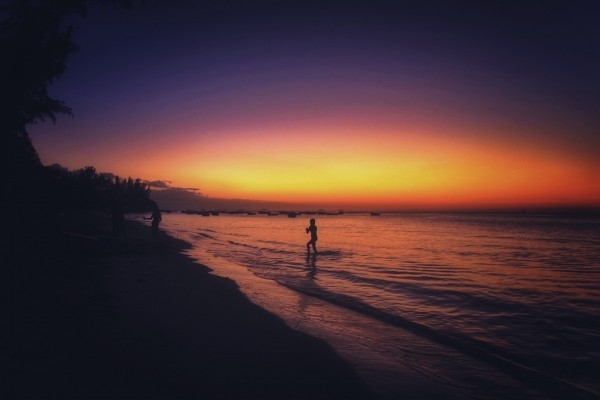

コメント