ロードバイクとは直接関係ありませんが、こちらのブログを書いているノートパソコンが年代物のwindow7で、起動するに5分、終了するのにも5分もかかるような大変なパソコンでした。
おまけに、最近は一つ何か動作させるとFirefoxがクラッシュする(^-^;
そこで、思い切ってノートパソコンを新しく買えることに。買ったのは、ヒューレットパッカードのHP Spectre x360のスタンダードタイプとしました。
求めた性能
 Visualhunt” width=”500″ height=”333″>
Visualhunt” width=”500″ height=”333″>
今回は、携帯性も含めて長く使えるノートパソコンとして探しました。
最初は、今まで買っていたパソコン工房で探してました。これまでは39,800円だったり、
59,800円だったりの大安売りセールの時ばかり狙ってました(^^;
それで、上記の希望で探しているとやはり10万円以上はかかることに。特にSSDで1TBとなると、オプションで選択するしかなくなります。
娘のノートパソコンがTOSHIBAのダイナブックでハードディスクがSSDなんです。なので起動・終了共に速く、なによりもサスペンド状態ですぐに立ち上がるので、これは譲れない部分でした。
一度あのスピードに触れてしまったら、その便利なことにはまってしまいます。
まあ~、速いし、ハングアップしないからねえ~。当たり前か(^-^;
2-in-1ノートという選択

ある時に、広告でたまたまヒューレットパッカードの旧モデルの在庫処分の広告が目に入ったのです。
しかも、プレミアムノートパソコンで、2-in-1だし、軽量だし長時間持つという私の目的にピッタリなことにも注目でした。
2in1とは
2つの要素が統合・1体化された製品やサービスを指す言葉。特に、ノート型PCとタブレット型PCの両方の使い方ができるモバイル端末(2in1 PC)を略した言い方として用いられることが多い。
それからです。2in1タイプも候補対象にしました。
ただ、2in1の代表格であるsurfaceやマックブックなどは、まあ高い!
特に、私の望むSSDで1Gとなると軽く30万円くらいになってしまうことが判明して却下となりました。500GBだと自分の使い方ではギリギリというか、容量を減らすために四苦八苦していたので1TBは譲れなかったのです。
最終的に買ったHP Spectre x360の買い方

私は楽天ユーザーなので、楽天のヒューレットパッカード店から買うように考えました。
すると、色々なデメリットが出てきました。
- オプション類が追加出来ない
- OSのリカバーCDが別売りで楽天ショップでは買えない
- 液晶の保護フィルムを別に買うと高い
特に、リカバリーの時のOSがないとどうにもならないので、楽天ショップは却下となりました。
と、なるとヒューレットパッカードのオンラインショップから買うしか方法がないわけです。
そして見ていたら、だんだんと良い製品に目が移るようになってしまいます。最終的にはどうせ大枚はたくならば、良いものをとHP Spectreのブロフッショナルタイプにしました。しかも、4K。
ヒューレットパッカードのオンラインから購入するには会員登録しないといけません。
会員登録してから、サイトを良く見ているとクーポンが使えることがわかりました。7%オフになります。
サイトを良くみているとサイト下部にお知らせ・キャンペーンの情報があって、丹念に見ているとなんとアウトレットの商品があることがわかりました。
これだと、スタンダードタイプが3万8千円安く買えることが判明。
消費税込みで15万6千円。楽天ポイントが8000ポイントもついたので、実質は14万円台で購入出来たことになります。
当初との違いは4Kでないだけで、8万円くらい安く購入出来たことになります。
納期
これが、困ったことに時間かかりました。
4月1日に注文して3週間以上かかりました。途中でサポートに連絡をいれてみると製造中とのことでした。
アウトレットなので、訳ありか売れ残りと思っていたのですが、製造しているんだったら新品なのかもしれませんね。大量に注文を受けて工場生産していのかも。
サポートに電話するのは、0120のフリーダイヤルでタダなので購入する時には納期を確認してから買ったほうが良かったと思います。
開封から準備まで

最近は、LINEで届く日も知らせてくれるんですね。私の場合にはヤマト運輸でした。
パソコンの箱と、あとはなんだろうと思ったら液晶保護フィルム1枚のためのだけの箱でした(^^;
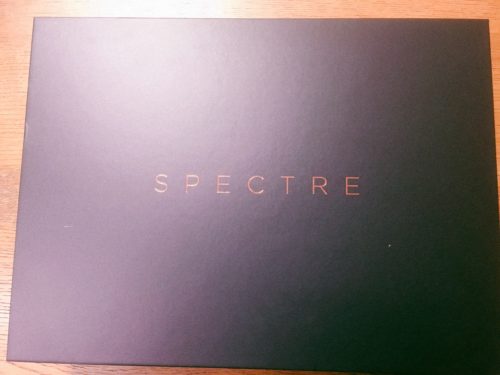
パソコンの箱も綺麗! さすがプレミアムというだけのことはあります。

写真を撮るのが下手なので、綺麗に見えないですが結構綺麗です。

キーボードのタッチもいい感じです。それとバックライトがあって光るようになっています。
何もしてないと、バックライトも消えます。開始すると光るので中々良い感じです。
スイッチがわからん

起動まで
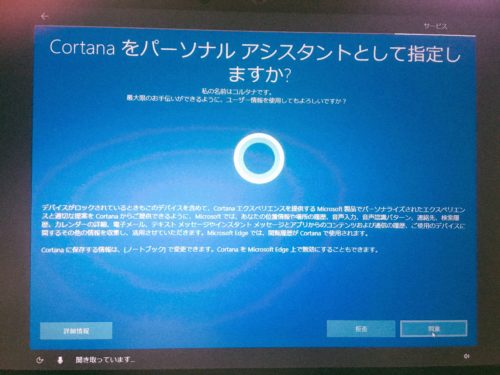
最近のパソコンは、起動までちゃんと音声で案内してくれるんですね。
ちょっと声がロボットぼかったですけど。

この画面は初めてみました。Windows10を買ったことのある人は見たことのある画面なんでしょうね。私は初めてみました。
パソコンの設定も割と便利になってますね。
スペック
今までのパソコンと比べると超ハイスペックです。
| ベースユニット | HP Spectre x360 13-ap0000 |
| OS | Windows10 home 64bit |
| カラー | アッシュブラック |
| プロセッサー | インテル Core i7-8565U プロセッサー (1.80-4.60/8) |
| ディスプレイ | 13.3インチワイド・フルHDブライトビュー・IPSタッチディスプレイ |
| アクティブペン | Spectre アクティブペン |
| メモリ | 16GBオンボード |
| ストレージ | 1TB SSD (PCIe NVMe M.2) |
| 無線LAN | IEEE802.11a/b/g/n/ac (MU-MIMO / ギガビット対応) |
| Bluetooth | Bluetooth 5.0 |

通常のUSB タイプAを1つ搭載
USB Type-C™ (Thunderboltに™ 3 対応)を2つ搭載。
あとは、右側面にマイクロSDがいれられます。

Thunderbolt 3ポートとは
以下の3種類のデータ転送を行うことができます。つまりタイプCのUSBも使えるし、ディスプレイもつなげることが出来る。
- USB 3.1 Gen 2
- DisplayPort (Alt Mode)
- Thunderbolt 3 (Alt Mode)
写真でも見えますが、コードがちょっと綺麗というか、おしゃれになってます。
多分もう、3次元CADでレンダリングとかすることがないのでPCにフルパワーで負荷をかけることがありません。なので自分の使用用途ならば同時に立ち上げていても、全く問題ないです。
今も、Firefoxのタブが15個くらい開いてますが全くストレスなしです。これはメモリが16GBもあるのが効いてますね。
良かった点 その1 起動が顔認証なので速い
カメラがついているので、顔認証が出来るので大変便利。Windows10だとパスワード入力が必要だけれど、パスワード入力の手間がないので、サスペンド状態からの起動とか、早くて楽々です。
スカイプも最初から入ってました。
- 顔認証
- 指紋認証
- PINコード
- マイクロソフトのアカウント
指紋認証は指を置く場所があります。

良かった点 その2 機動性が良い
タブレットモードにして、外で使うとかはないのですが立て使うことはあります。
- ノートブックモード
- テントモード
- スタンドモード
- タブレットモード

スタンドモードでは使うことがあります。

あと、フラットになるのは家族で見る時などに便利です。
悪かった点のレビュー
不満だった点や、困ったことなども正直にレビューしたいと思います。
タブレットモードがあるのに、LTE対応でないのはちょっといただけないですね。WiFiかルーターがないとネットに繋がらないのは外出先で不便です。ホテルなどは大抵WiFi完備なので良いですけどね。
LTE対応ノートパソコンとは
SIMフリー/LTEに対応したノートパソコンのことです。モバイルWiFiルーターを使用しなくてもデータ通信が出来るため持ち歩く物もいらず、ルーターの充電切れの心配もいりません。
まあ、iPadを使っている娘に言わせると、ちょっとタブレットモードにして使っても大きすぎるとは言ってましたけど。

画像引用 HPより
悪かった部分 カナ変換が面倒
ブログを書いていて、最初に気になったのがファンクションキーでカナ変換ができないこと。
-
コンピューターの起動直後、画面の左下隅に [ Press the ESC key for Startup Menu ] と表示されている間に、< f10 > キーを数回押します。
-
BIOS 画面が表示されます。[System Configuration] から [Action Keys Mode] を [Disabled] に変更します。引用 HP カスタマー・ケア – ナレッジベース
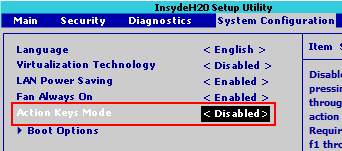
これで、これまで通りF7を押してカタカナ変換出来るようになりました。これが普通ですよね~。
カナと英数字の切り替えの問題

これまで、カナと英数字の切り替えをスペースキーの隣の変換 キーで行ってました。
そのため、カナと英数字は左側の caps lock 英数 で行うことに変更しました。
こちらで切り替えを行うと、画面上にカナ変換だったら、「あ」英数変換だったら 「A」と画面真ん中に出てくれて便利です。
私的には、切り替わったのが確実に分かるので結構助かってます。
純正保護フィルムを貼ると結構暗くなる
タブレットのようにして使う時に、指でも操作できるので保護フィルムを最初からオプションで頼みました。
これが、正解だったのかどうか良くわかりません。
■映り込みを抑える低反射タイプ!
屋外でアクティブに使用するユーザーのために開発された液晶保護シートです。
シート表面にアンチグレア(低反射)処理を加えることによって、蛍光灯や太陽光の画面への映り込みを軽減し、屋外の使用でも画面を見やすくします。
特に光沢処理を施した画面に最適。実用派にぴったりの保護シートです。
まとめ
とにかく、速いのが素晴らしい。ブログを書くのも大変楽になりました~。
起動も計ったら12秒。バッテリーは普通に使ったら大体6時間くらいは持ちます。設定を変えれば10時間くらいはいけそうです。
HP Support Astantというサポートソフトが入っていて、シリアル番号とか、製造番号なども識別して表示してくれます。BIOSのアップデートもやってくれるのは助かります。
PCの能力が低かったら、邪魔くさい機能かもしれませんが、この性能ならば問題なしです。















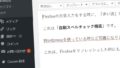
コメント