WordPressの書記状態のままでは、ユーザー名がすぐにわかってしまい、ユーザー名とパスワードでログインする一方の鍵を公開してしまっています。そこでEdit Author Slugを導入してセキュリティを高める方法を紹介します。
WordPressの初期設定ではユーザー名がわかる
WordPressは初期設定のままだと、ログイン名がそのまま表示されてしまうことはご存知ですか?
WordPressのユーザーIDを調べる方法は簡単でアドレスバーのブログURLの後ろに/?author=1をつけるだけです。
http://ドメイン/?author=1
そうすると、以下のようになってログイン名がわかってしまいます。
http://ドメイン/author/ユーザー名
ログイン名が分かってしまうと、あとはパスワードだけわかればいいのでハッキングの的になってしまいます。一方の情報を公開していることになりますね!
攻撃者にログインされてしまうと、情報が抜き取られたり、画面をサイト内をメチャクチャにされることは容易に想像がつきますよね。
WordPressは、世界中の4台に1台は使われていますから、システムに対する攻撃のまとになっています。
出来る対策はやっておきましょう!
Edit Author Slugの役割
今回はこのログイン名を変えてセキュリティを向上させるやり方を紹介します。
サイトのURLアドレスに表示されるユーザ名について、Webサイト運営者の任意のユーザー名に変更することができるプラグインとなります。
このプラグインの導入によって、ログインユーザーがわからなくなりセキュリティ対策が高まりますね。
Edit Author Slugの導入
導入は、管理メニューからプラグイン→新規追加
検索欄にEdit Author Slugと入力してください。
項目に表示されるインストールという項目をクリックしてください。
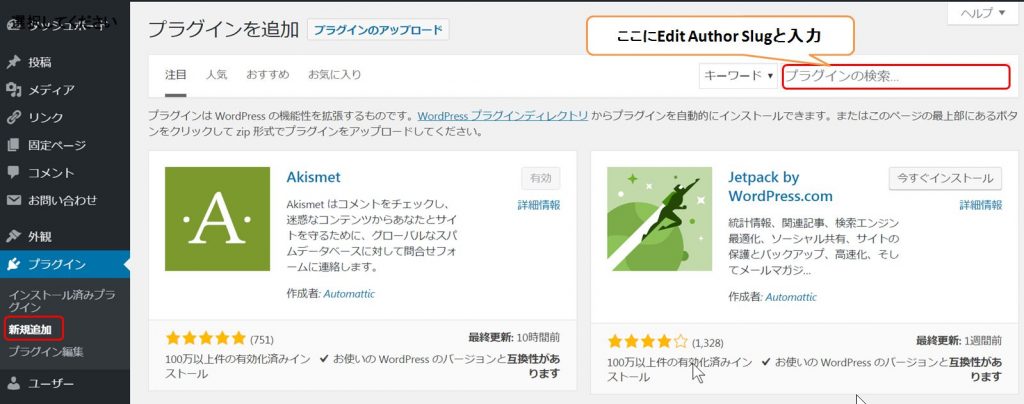
入りましたら、有効化をしておいてください。
Edit Author Slugの設定
設定の中の一番下に出来た Edit Author Slug をクリックして
赤部分を変えました。

authorから userarchiveに変更します。

WordPress側の設定
Edit Author SlugをインストールするとWordPressの管理画面のユーザーのあなたのブロフィールという、項目にAuthore Slugという項目が一番下に現れます。
Custom: にチェックをつけて表示させたい名前を入力しましょう。
ここでは、usernameと表示を変更してみました。
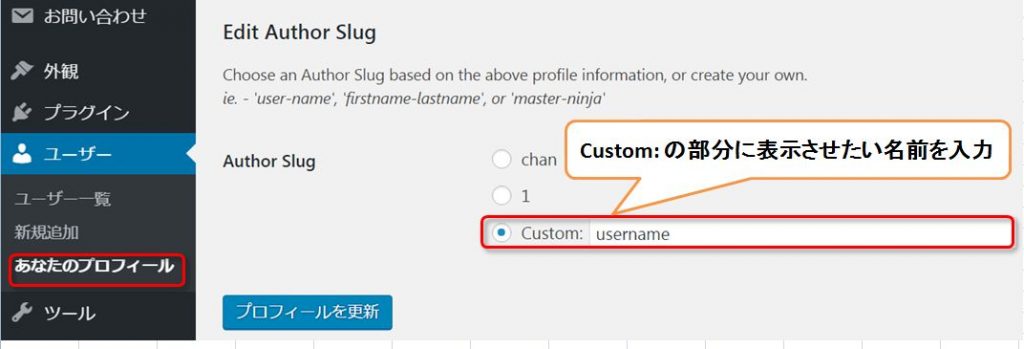
プロフィールの更新をクリックしてください。
WordPressとEdit Author Slugの2箇所で設定した結果
wordpress側とEdit Author Slug側で、設定すると http://ドメイン/?author=1
と、入力しても下のように、それぞれで設定した文字が表示させるようになりました。
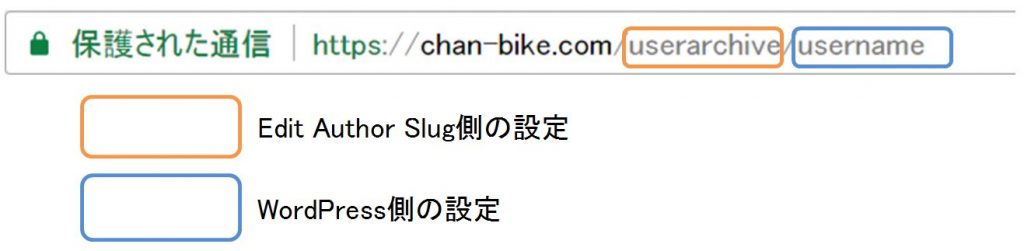
これでサイト管理画面にログインするための、ユーザー名とパスワードの両方を非表示にすることが出来るようになります。
WordPressのユーザープロフィールの変更
あともう一つの設定は、プロフィール情報も変更します。
本文の下にブログ上の表示名が出てくるからです。
WordPressの初期状態のままでは、
- ユーザー名
- ニックネーム、
- ブログ上の表示名
すべての項目で同じになっいます。
WordPress管理画面の「ユーザー → あなたのプロフィール」に移動してください。
「ユーザー名」と「ブログ上の表示名」が同じなら変更しましょう。
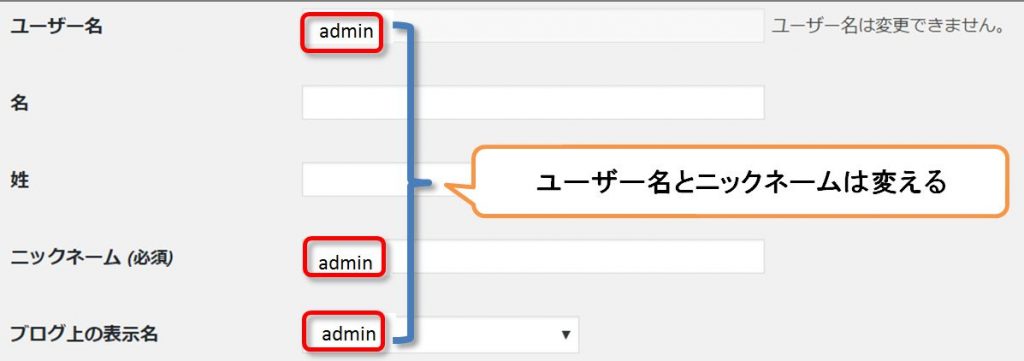
変更するには、「ニックネーム」の入力欄に好きなニックネームを入力して下さい。
「ブログ上の表示名」の左端の▼ をクリックして設定した「ニックネーム」を選択してください。
設定後は、本文下の編集者の欄にブログ上の表示名が表示させるようになります。
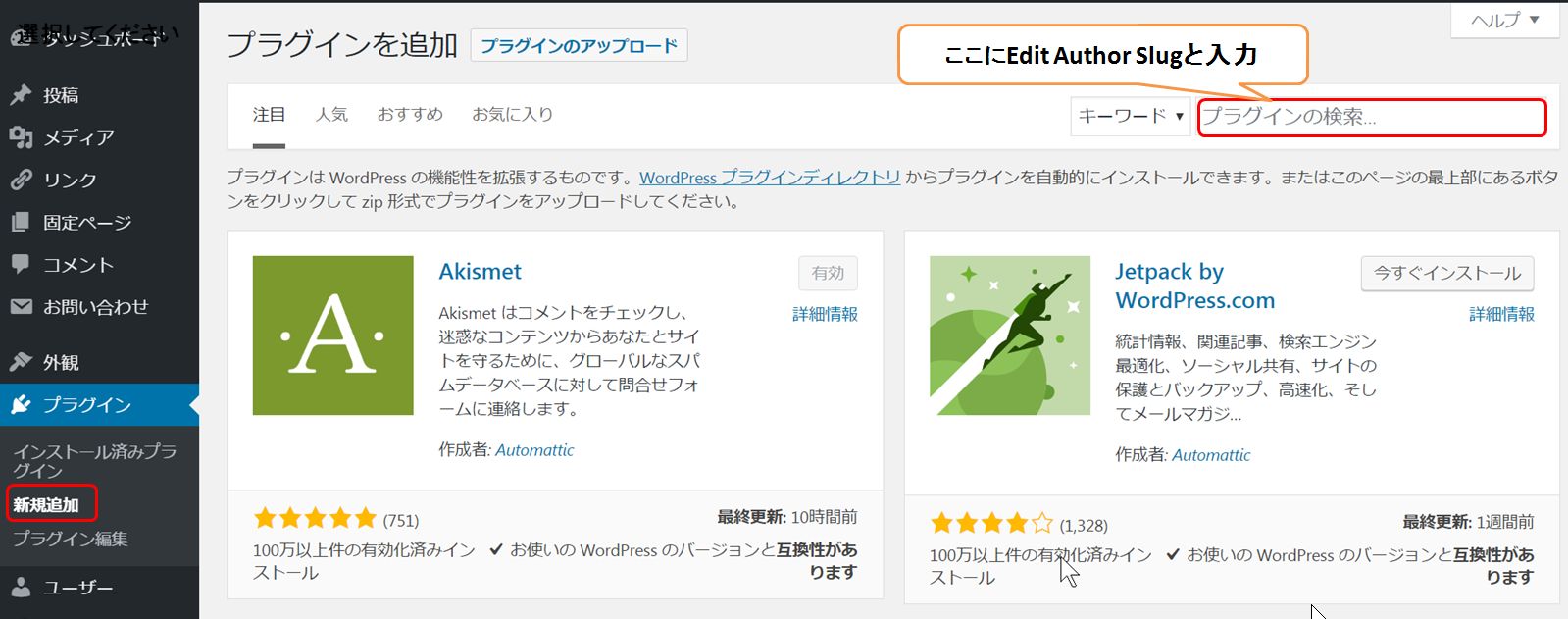


コメント