FirefoxがバージョンアップされてFirefox quantumとなりました。Firefoxのバージョンとしては57となっています。私の使用しているパソコンはロートルパソコンなのでブラウザ自身のスピードアップは歓迎です。いまだにwindows7を使用してますし、起動してからまともに動き出すのに多分5分くらいかかっているかもしれません(笑い)
娘の学校推奨で買わされたパソコンなんてハードディスクがSSDですから起動して、わずか10秒くらいで使うことが出来ます。信じられん。まあ、それはさておき私が使ってみて困った点とか便利なスクリーンショットの機能などを紹介していきたいと思います。
見た目の変化
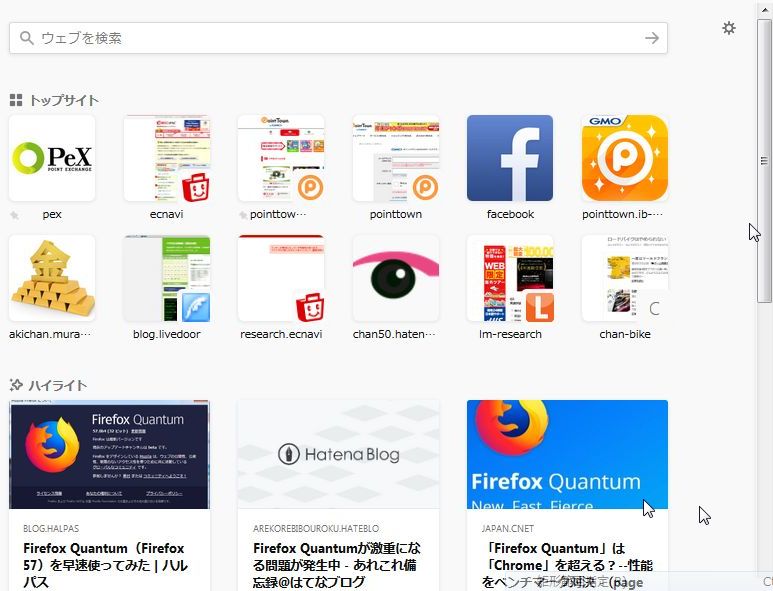
Firefoxを開くと、デェフォルトでは
- 検索窓
- トップサイト
- ハイライト
- スニペット
が表示されるようになっています。
これらの表示の設定は右上の![]() 新しいタブページをカスタマイズで出来ます。
新しいタブページをカスタマイズで出来ます。
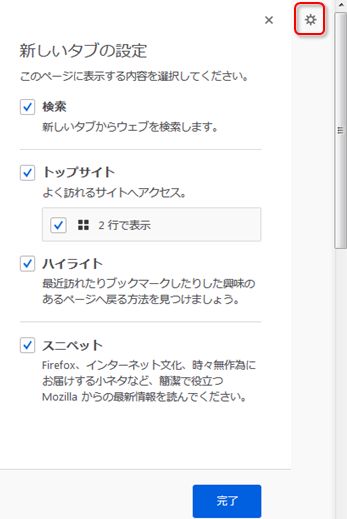
それぞれのチェックを外すと表示される項目が変わります。
トップサイトに表示される項目の編集方法
トップサイトには自分が良く訪れるサイトを表示しておくことが出来ます。お気に入りみたいなものですね。最初は何も表示されていないのですが、自分が訪れたサイト順に並んでいきます。
編集したいサイトの上にマウスを置くと編集するボタンがでます。表示させたいサイトの並びを変えたり、削除したりできます。
1 〇に…が入ったマークをクリックします
2 ピン留めはその場所に固定します
3 表示したくないサイトならば履歴から削除します。
4 サイトをドラックすると順番の入れ替えも出来ます。
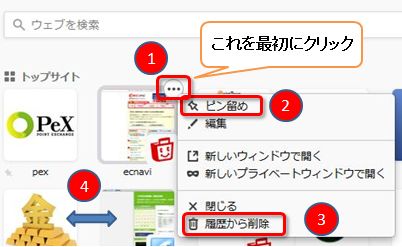
スニペットとは
新しいページをカスタマイズの項目の一番下にスニペットという項目があります。私の場合にはまだ表示されたことがありません。Firefoxからのメッセージなのでしょうね。一応Firefoxのヘルプメッセージにあった事柄を実行してみたのですが変化なしでした。
Mozilla に関連するコンテンツを検索ボックス (“Snippets”) の周りに表示します。これは、一日に一度更新されます。Mozilla のスニペットサーバーへの接続を無効にするには:
-
アドレスバー に about:config と入力し、Enter キーを押します。
- about:config の “動作保証対象外になります!” という警告ページが表示されます。 をクリックし、about:config ページを開いてください。
- about:config ページで browser.aboutHomeSnippets.updateUrl 設定を検索してください。
- この設定の値をダブルクリックして URL を削除し、空にしてください。
Firefoxからのメッセージがあった時に表示されるものと思われます。
タブを復元するメニューは
私が一つ困ったのは、以前のバージョンにあったタブを復元するというメニューが開いた時になくなったことです。これはどこにいったか探してみました。
画面右上のメニューの中にありました。以前のセッションを復元というメニューですね。これで、解決です。
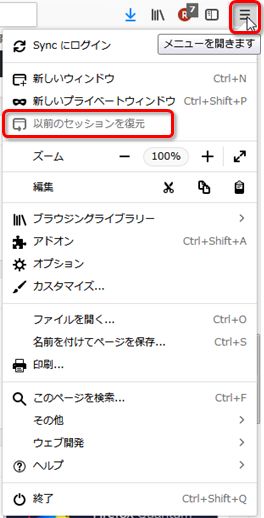
Fire foxをを終了した状態のタブ表示に戻してくれるので、開く手間がはぶけて便利です。
スクリーンショットの撮り方
以前のバージョンでもあったのですが、これを使うとWEB上にも画面を保存出来るので結構便利です。保存期間も無制限にすることが出来ます。簡単な説明がツアーの中にありました。
画面右上のFirefoxのマークをクリックして下さい。グレーだったマークに色がついてツアーが始まります。
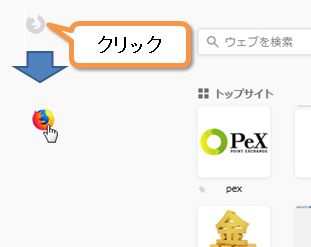
ツアーの中にScreenshots(スクリーンショット)の項目があります。
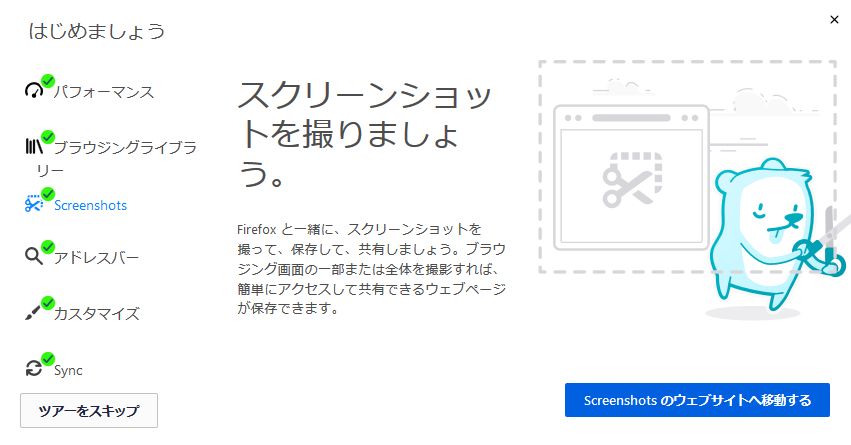
こちらの注目点は
- WEB上にデータをメモ代わりに保存出来る
- WEB上に保存出来る形式はPNGファイル
- 保存したファイルをダウンロードするとJPEGファイルとなる
- 画面切り取りの為のソフトを別に起動しなくてもよくなる
スクリーンショットの使い方
アドレスバーにある、ページ操作のマークをクリックします。
![]()
スクリーンショットを撮るをクリックします。
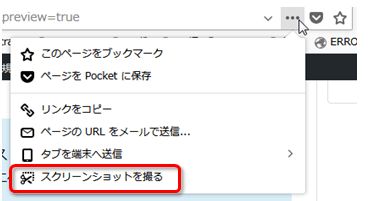
ページ右上に
- ページ全体を保存
- 表示範囲を保存
- 自分のショット
とでてます。
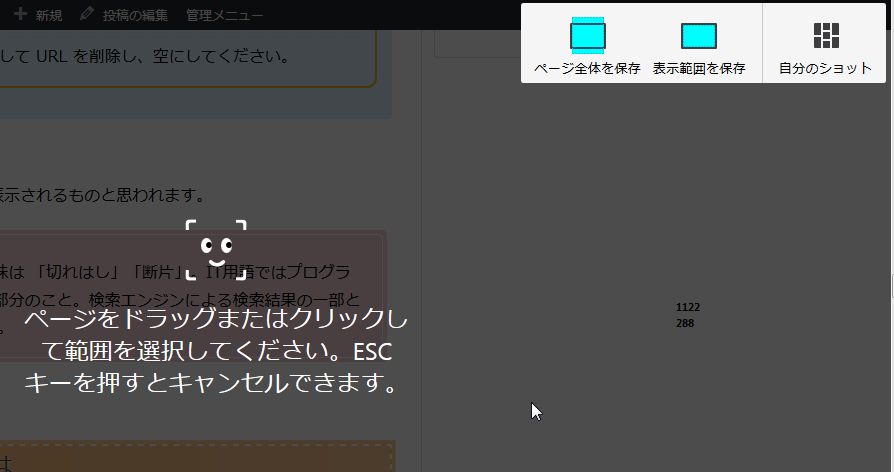
ページ全体を保存を場合
そのまま押します。

すると、画面にページ全体の画像が出てきます。
- ×を押すとキャンセルです。
- 下矢印マークは画像をダウンロードです。
- 保存マークです。
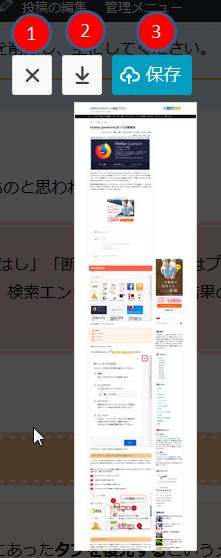
保存をクリックすると自分のショットの中に保存されます。ページがまるごと保存されるので気になったページとか気軽に保存できますね! デェフォルトでは保存期間は14日です。ここも無制限に変更出来ます。
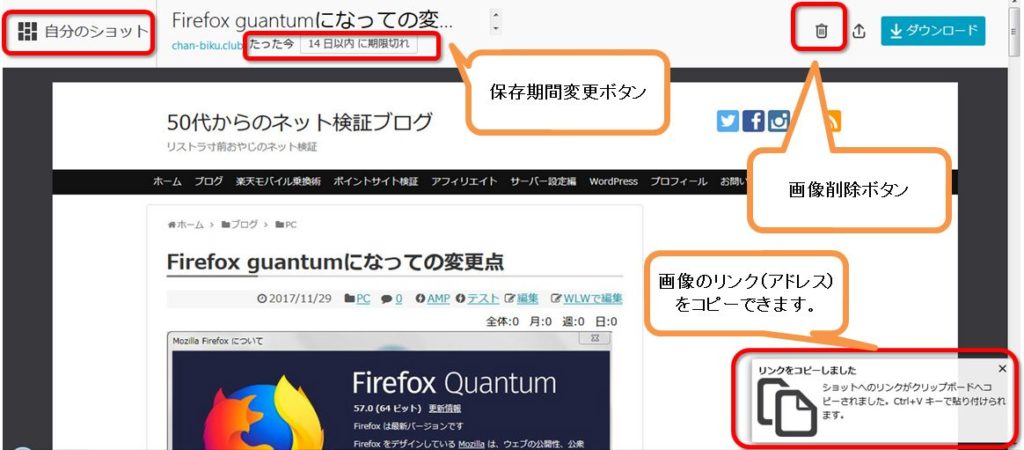
表示範囲を保存
表示範囲を保存を、そのままクリックすると現在の表示範囲がそのまま保存されます。

任意の範囲を保存したい場合は、
- 左ドラックで範囲指定します。
- 微調整は○白丸を動かしてやると選択範囲の変更が出来ます。
- 決まったら保存ボタンを押して下さい。
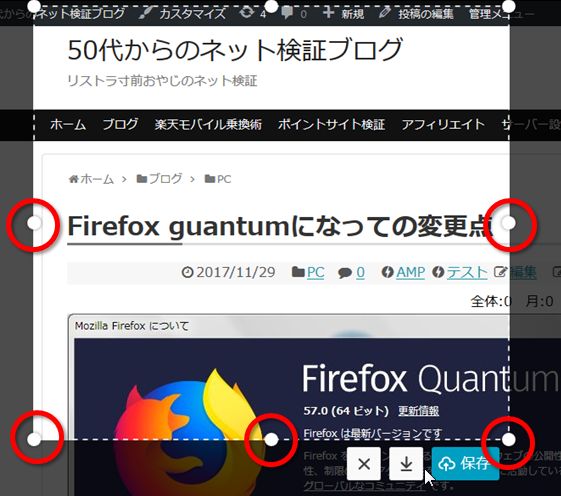
自分のショットを見るには
保存したショットを見るには、アドレスバーにある、ページ操作のマークをクリックします。
![]()
自分のショットをクリックします。
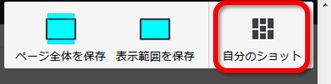
自分で保存した画像が表示されます。一つの画像を選択してダウンロードするとJREGファイルとして自分のパソコンに保存されます。保存先はFierfoxで決めているダウンロード先フォルダとなります。
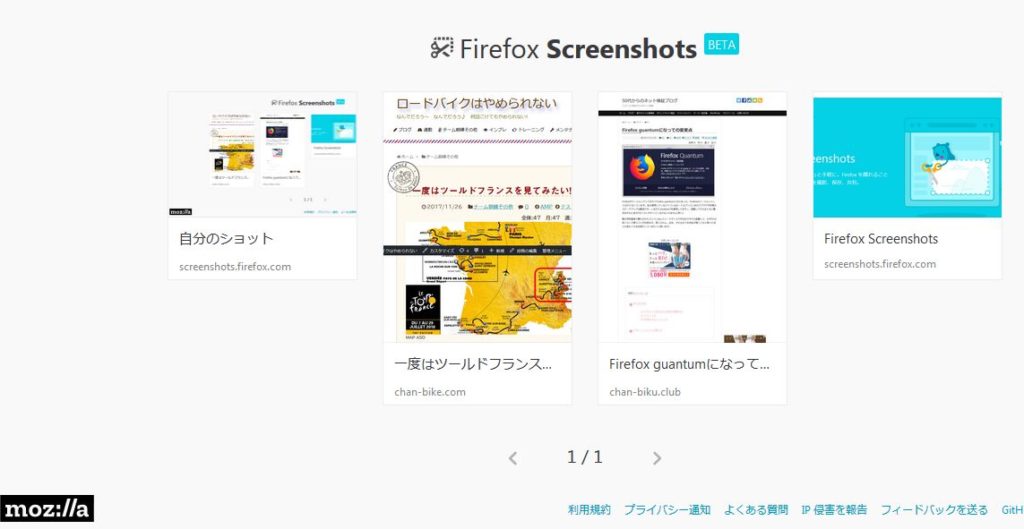
まとめ
スクリーンショットを中心に見てみましたが、自分としては使い勝手が向上していて満足してます。iPhone用のFirefoxも初めてインストールしてみたのですが、中々使い勝手は良さそうです。初め真黒の背景だったので、これは?? と思ったのですが、夜間モードが有効化になっていただけでした。iPhoneもFirefoxに乗り換えようかなと思っています。
まだまだ、沢山機能はあるのですが、使い勝手の良い機能があればメモ記事がわりに紹介したいと思います。
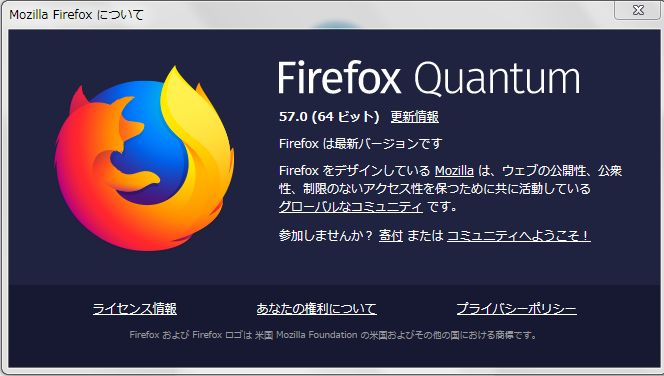


コメント