娘のノートパソコンは学校推奨で買わされたTOSHIBA dynabook RE73/TBEというアニバーサリー仕様のものです。買って半年もたたない頃から、娘が「ハードディスクの容量が足らん」と言ってきた。
容量107GBで空き容量が1GB。少し使うと容量が足りませんと出ます。
娘のノートパソコンの容量をなんとしても増やさない限り使うことができないのでそれを実行することに。
付け刃の容量アップは以下の記事です。

上の記事でメーカーの回答があるように、自分でSDDを交換すると自己責任となりメーカーの保障はなくなるので注意して下さい。
SDD交換の手順
今回のインストールの手順を考えてみました。
- 新規にSDDの容量を256GBとして購入
- 古いSDDから新しいSDDにデータコピーしてクローン作成。
- 新しい方のSSDをPCに取り付けて起動したらパーテーションを修正する。
新規購入したM2.SDD
今回買ったSDDは、ウエスタンデジタルのWD Blue SSD 250GB SATA M.2 2280です。
こちら、BlueとGreenがあり耐久性はBlueのほうが高いく性能も良いので価格的に1,000円くらいしか違わないのならば性能の良いほうでBlueとしました。

クローン作成機器
ハードディスクを2台さして、まるごとコピーの取れる機械を買いました。
玄人志向のKURO-DACHI/CLONE/U3という製品です。通称はお立ち台といいます。
取り説は英語のマニュアルなので読解は最初からあきらめました。ですがサイトの中にフォーラムがあってユーザー同士が助け合って苦労しながら思考(玄人志向)しているようです。

多分1回しか使わないので今回は安いものにしました。性能を求めるならば裸族シリーズのお立ち台が良いと思います。10テラまで対応しているのでほとんどのハードディスクはクローン作成可能です。
m2(NGFF)→2.5インチ SATA変換アダプター
M2.SDDは物理的に小さいです。2.5インチの大きさのSATAと呼ばれる大きさに出来るようにアダプターを購入しました。これに固定して、お立ち台に立てるのです。
新しいSDDと古いSDD用に2個購入しました。

パソコン内部のSDDを取出す
古い128GBのM2.SDDを取出す為に、裏ぶたを開けます。
1 外側のネジを外します。長いのと短いのがあるので要注意。前側が短いネジです。
2 メモリ増設用のフタもあります。その中のネジも外さないとフタ全体がはずれないので注意

はずした内部
1 メモリ増設スロット
2 CD/DVD ドライブ 横にスライドすると外せます。
3 交換する古いSSD

古いSDDをはずす

ビスをはずすと、すぐに浮きます。

はずした古いSDDをアダプターに取り付けます。右側をビスとナットで止めます。

止めるネジなのですが、これは袋の中の一番小さいビスでないと邪魔になってささりません。

新しいSDDもアダプターに入れてから、2枚をお立ち台に入れます。奥まで入れるのがコツです。古いコピーされる側をHDD1にさします。新しいほうをHDD2にさします。
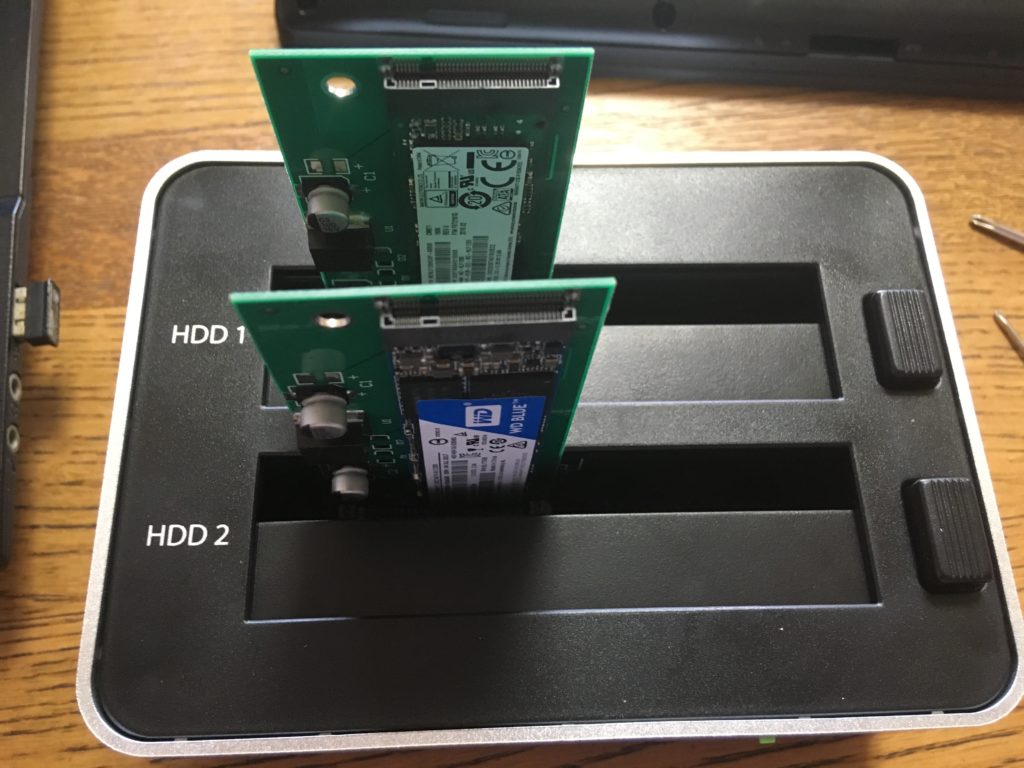
クローン作成手順
お立ち台に電源コードをつなげて電源をいれます。
電源スイッチが裏にあります。

スイッチを押してクローン作成
最初に電源をつないでスイッチを入れるとPowerが点灯します。
その後、Cloneと書いてあるボタンを4秒以上押して下さい。

クローン作成状態をパーセンテージのランプで知らせてくれます。
100%までオレンジランプが進んで、全てのランプが点滅しだしたらクローン完成です。
117GBのデータで15分くらいでした。

あとは、新しいSDDをノートパソコンに戻して作業は終了です。
おそるおそるスイッチをいれたのですが無事に起動成功しました!
クローン作成にかかった費用
M2.SDD WD Blue SSD 250GB SATA M.2 2280 私の購入金額 ¥ 10,682
m2(NGFF)→2.5インチ SATA変換アダプター 私の購入金額 ¥ 460×2個 送料込は1,865
玄人志向 KURO-DACHI/CLONE/U3 HDD/SDDスタンド 私の購入金額 ¥3,829
費用は16,376円です。これを業者とかに頼んだりすると、さあ~いくらになるのでしょうか?
対費用効果の面でも良かったのではと思います。
まとめ
実はこれでめでたく終了ではありません。
古いSDDの容量は128GBで、新しいSDDの容量は256GBです。クローンされた状態で起動すると認識される容量は依然のままの128GBまでしか認識されてないのです。
つまり、残された容量は全く変わってないのです。
そこで、パーテーションの拡張をしなくてはならないのですが、これが中々気を使う作業となりました。メーカー仕様なので回復パーテーションがあり、この削除が中々難しかったです。
これについては、また別記事を作成しています。













コメント
1・新規にSDDの容量を256MBとして購入
GBの間違いみたいですが前の記事でも間っててきになります
リョウトさん、コメントありがとうございます!
自分では中々気付かないので助かります。
また、よろしくお願いします<(_ _)>