これは、私が実際にソフトバンクから楽天モバイルに乗り換えたことを、体験記にしてお伝えするコーナーです。
節約して買う方法とかも書いてますからね!
内容は、電話番号引継で SIMフリーiPhoneに楽天モバイルの通話SIMを差し込んで使う場合のやり方や、注意点を書いています。
皆さんは、こんなこと思ったことないですか??
格安スマホ良さそうだけれども、手続きめんどくさそうだなあ~
店でやらないと出来ないじゃないの??
店がないから安く出来てるんじゃないのかなあ~
そうよね~携帯料金安くしてよ~
そんじゃ、ちょっとやってみるか!
乗換たいと思っている人がスムーズに出来るように、流れをまとめていきたいと思います。
最終的に家族全員楽天モバイルにしたので、年間の節約代金は何十万円にもなりました。
それではスタートです!
携帯料金節約したい!
我が家は、ソフトバンクの携帯に長年おせわになっています。
正確には2010年4月から
- カミサン ソフトバンクのガラケー
- ワタシ ソフトバンクのiPhone5
を使ってました。
現在の携帯代金
たった二人でも、毎月の携帯代金は1万2000円にもなります。
多い時には、これが何故か、1万4000円くらいになる(ノ*゚▽゚)ノ ウォォォォォン
これから娘二人も、iPhoneが欲しいという。(すでに新規電話番号で買ってます)
カミサンも、iPhoneが欲しいといいます。
プライバシーを確保したい
カミサンなんか、日に何回もわたしのスマホを見せて、と言っては、私のスマホで娘にLINEしたりします。
また、私のFaceBookを覗いたり、
私のプライバシーはないじゃないか
\( *ω*)┓☎チンッと、いう状態でした。
カミサンの携帯の乗換のはじまり
電話番号引継の説明は、楽天モバイルのHPに詳しく説明してあります。

カミサンの携帯の電話番号を次に使う iPhone seに引き継ぎために一度、softbankにいかなければ。
と、思っていたら、いかなくてもネットでも出来るみたい。(♡ >ω< ♡)
じゃあ、後回しでいいや……..と、思ってこの時点ではしてませんでした。
これが、あとになって大変なことになるとは
iPhone購入の節約術 楽天ポイントGET!
この方法は、楽天ポイントを貯めている人がお得になる方法です。
ソフトバンクに行く前に、iPhone seの購入を行いました。
これは、楽天リーベイツで買いました。
色々と検索しましたが、ほとんどのサイトではiPhoneはアップル公式ストアで買うのが一番良いとかかれてました。
ですが、色々とググッテいて、なんと以下のサイトにたどり着きました!
楽天Rebatesです。
楽天RebatesからiPhone購入
ここから、iPHONEを買うとなんと楽天ポイントがつくんです。
自分の主にためている楽天ポイントがつくならば、最高じゃん!
と、いうことでリーベイツからアップルの公式サイトに飛んで購入しました。
検索の所でiPhoneと入力して検索をクリックしてください!
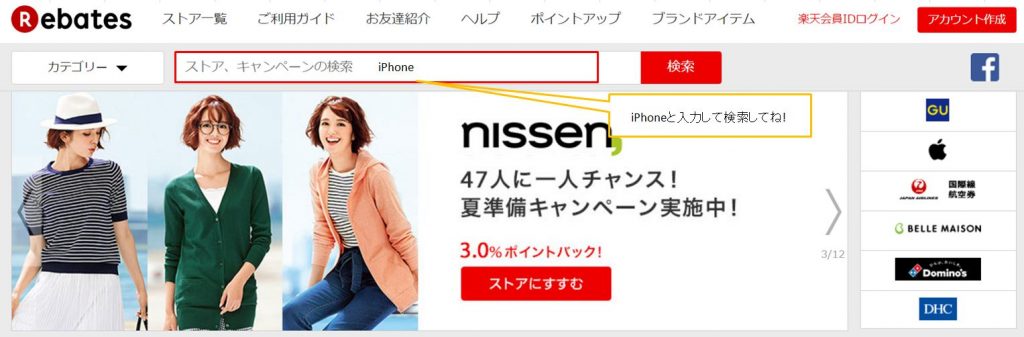
すると、アップル公式サイトのお得なキャンペーンのページが出てくるので、ストアにすすむをクリックしてください!
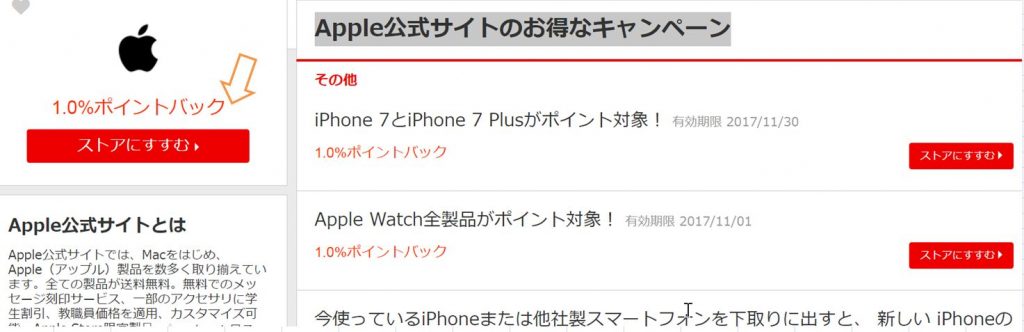
あと、Apple公式サイトに行ってお好きなiPhoneを購入して下さいね!
通信カード購入 A8.NETで節約術
次に通信カードを買うことにしました。
具体的な方法を書きますね!
a8.netのセルフバック利用
そうすると、セルフバックという機能で自分にお金が入ってくるのです!
登録料金もいらないので、買う前に登録しておいたほうがお得になるんです!
A8.netに登録出来たら、セルフバックをクリックします。
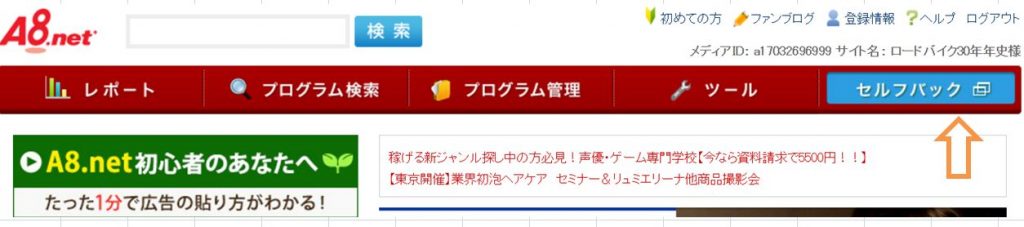
条件を指定の所に 楽天モバイル と入力して 検索をクリック!
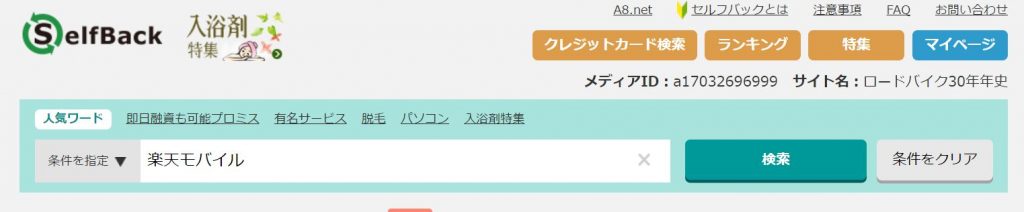
すると、こんな画面になります!
詳細を見るをクリックします。
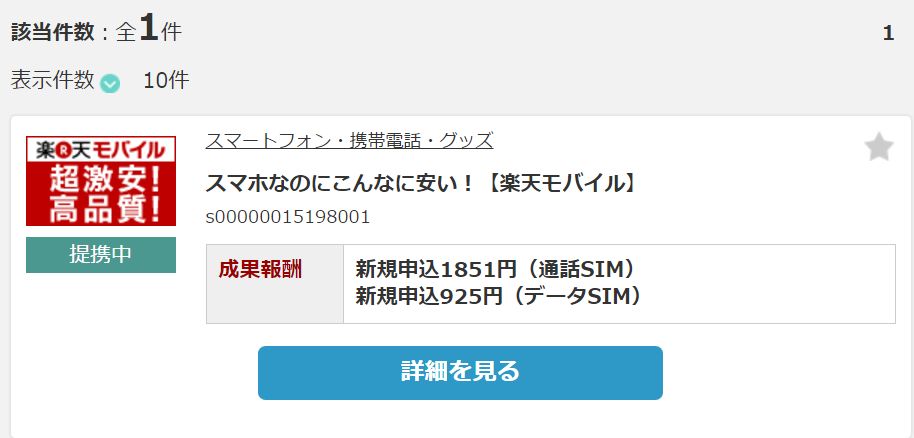
セルフバックを行うをクリック!
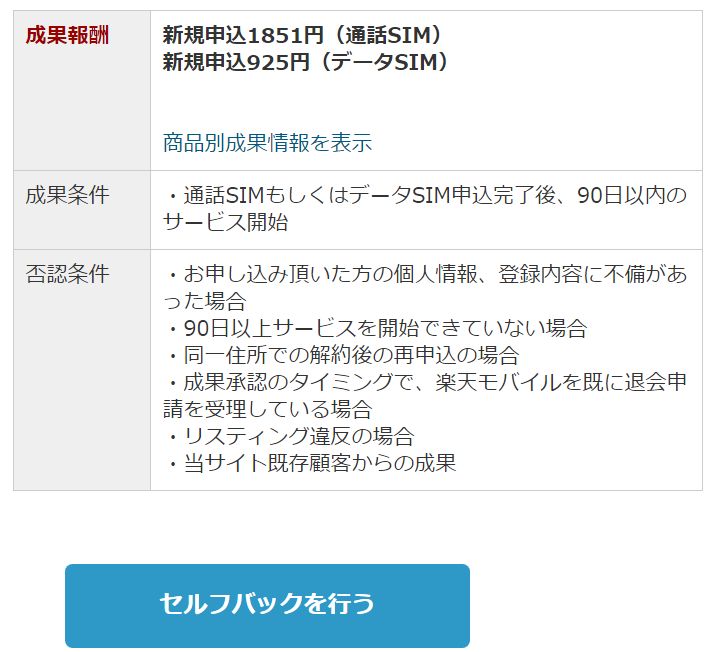
新規申込なので 1,851円です! 詳しくは、また記事を書きますね!
セルフバックをクリックすると 楽天モバイルのサイトが開きます!
楽天モバイルでの購入
下のバーナーをクリックすると、楽天モバイルのサイトが開きます。
本体は、iPhon SEなので、今回はSIMのみ購入を選択
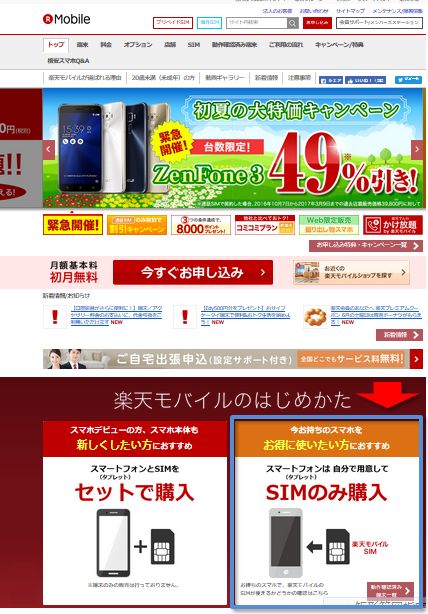
拡大した図ですが、右下の動作確認済み端末一覧をクリックします。
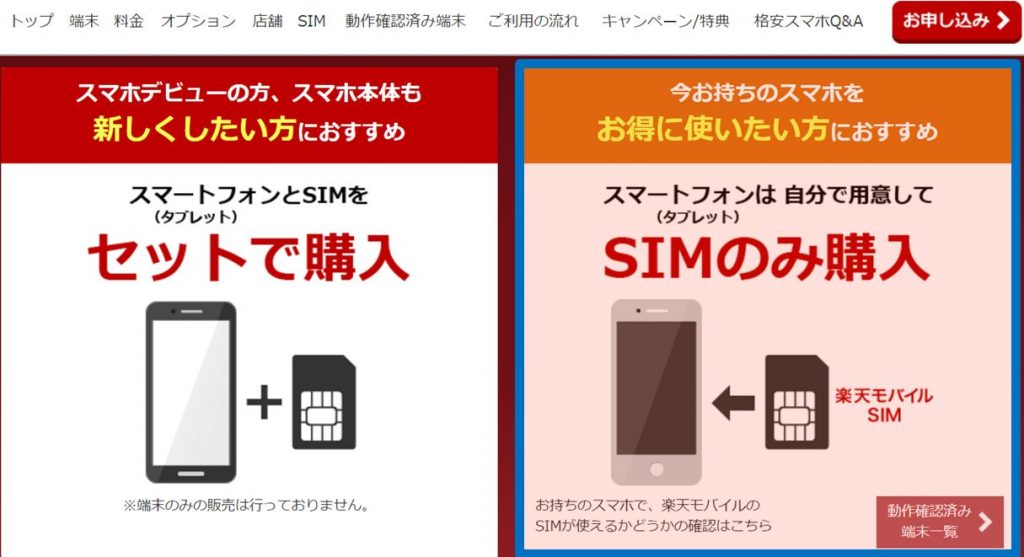
動作確認済み端末の画面になるので、キーワード検索の所に購入する端末の名前を入力してクリックします。
確認出来たら、下の楽天モバイルの申し込みはこちら をクリックします。
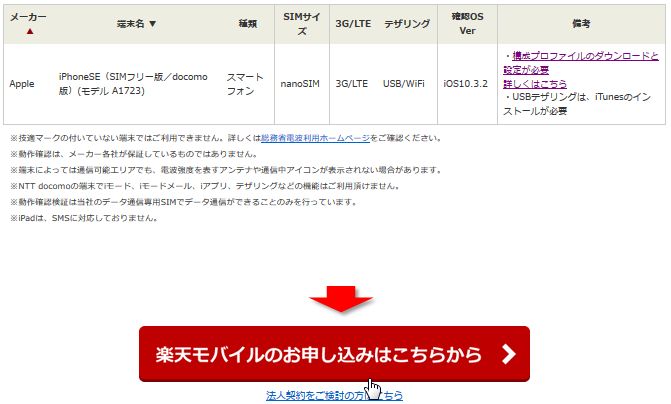
SIMのみ購入をクリックすると下の画面になるのでSIMのみ購入をクリックして下さい。
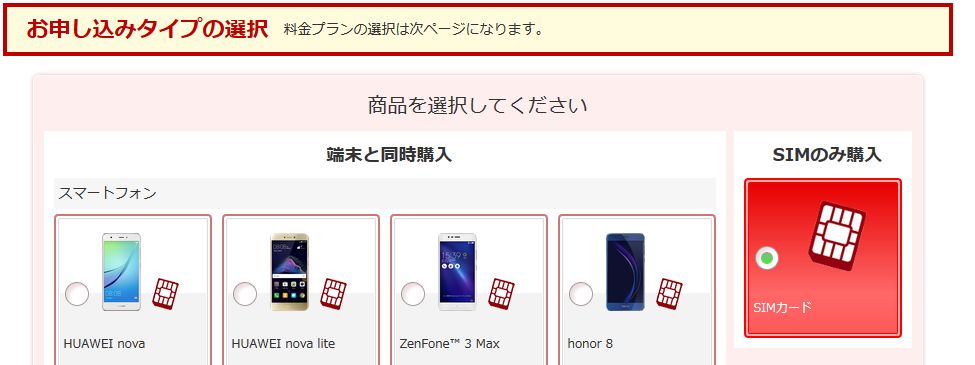
そして、通話SIMを選択します!
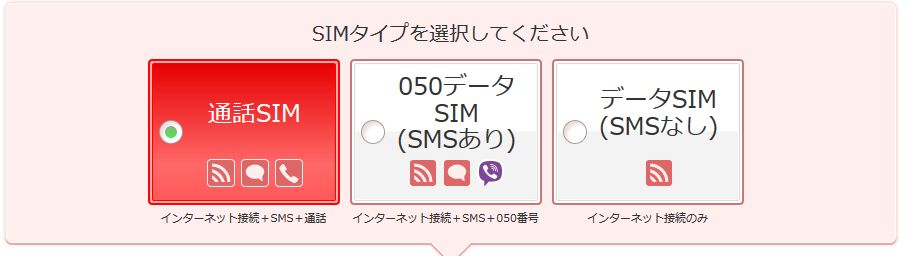
次に、料金プランの選択へをクリック!
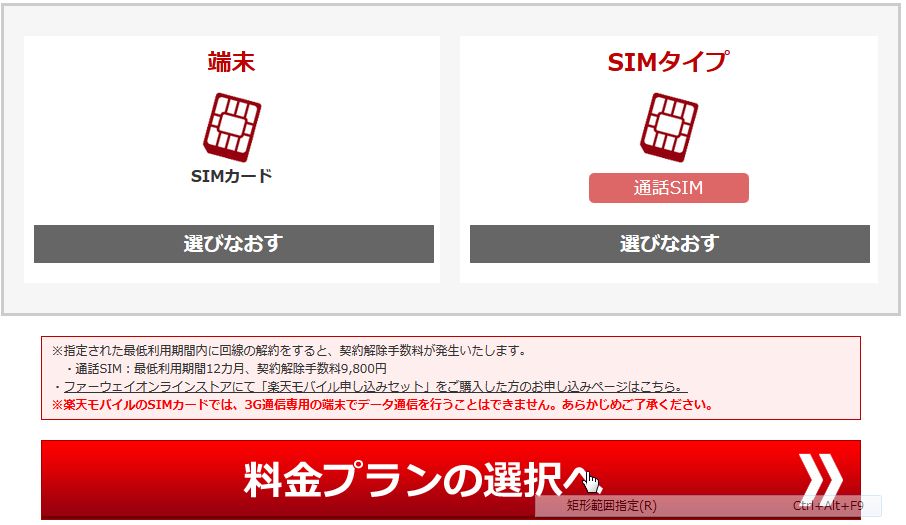
カミサンのは、3.1GBプランを選択。娘らと一緒。
動画サイトとか、ユーチューブ見なかったら、これで十分!
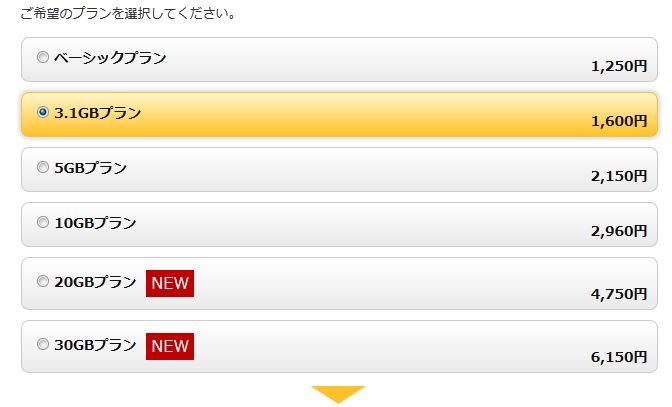
次に
iPhoneを使用される方はお申し込みの際、申し込み画面でSIMサイズ「nano SIM」をお選びください。
の注意書きを発見!

確認してから、nano simをクリック
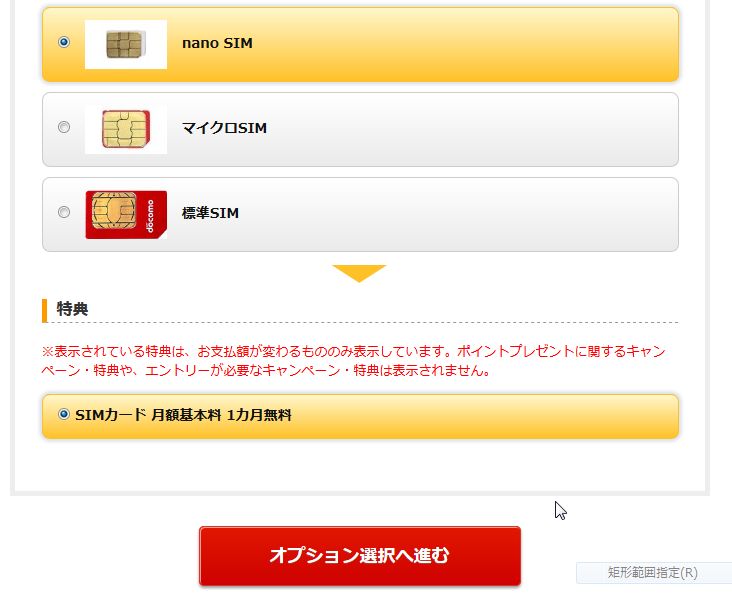
オプション選択へ進むをクリック!
オプションは、何もいらないのでアクセサリー購入へ進むをクリック!
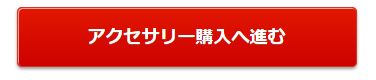
アクセサリーいらないので、お客様情報入力へ進むをクリック!
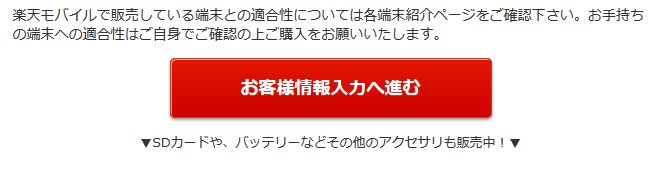
楽天会員ならば、楽天会員ログイン をクリック!

ひとつ、画像をトバシテますけど
下の同意するをクリック

そして、ここまできて順番待ちがいに気がつきました。

MNP予約番号がいるんだった(@_@)
順番間違えた~
とほほほほほっ (´・ω・`)ガッカリ…
MNP予約番号を入れないと次に進めないのです。
通話SIMを買う前に、MNP予約番号をお使いの携帯電話会社で取っておいてください。



コメント